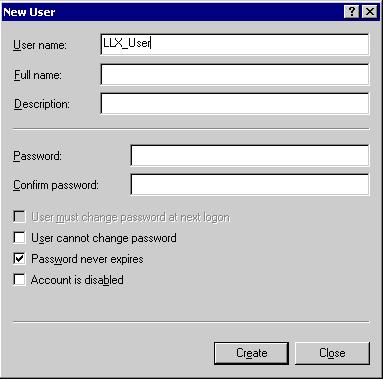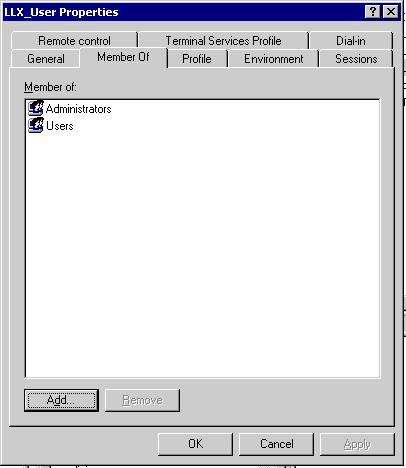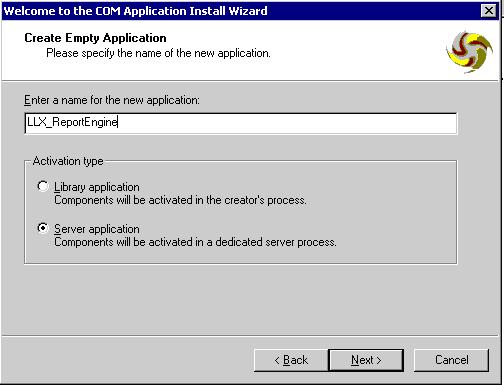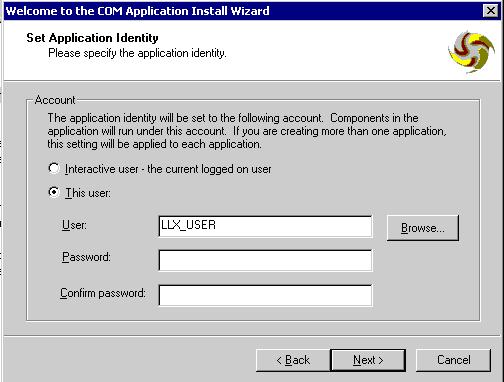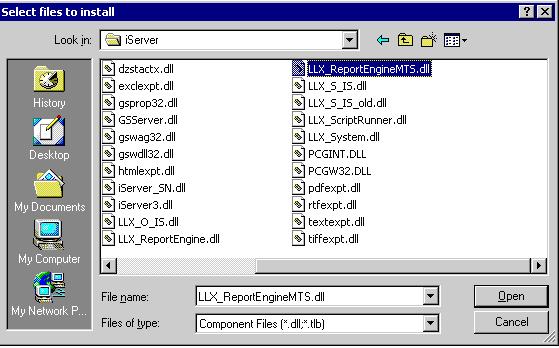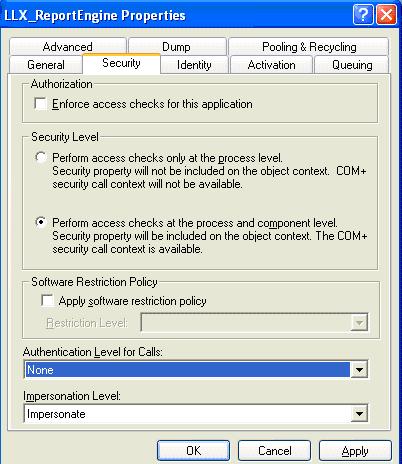LabLynx KB:Installing the LabLynx report engine MTS component
|
|
This is an article specific to the Category:LabLynx knowledge base. Its context outside of LabLynx, Inc may not be apparent, thus why it appears inside the LabLynx KB namespace. |
Creating the LLX_User user
1. Create the LLX_User user with the settings described below.
2. Add this user to the Administrators user group.
Creating an empty MTS application
The first step in using the Component Services MC is to create a package. A package, which you can easily create, is a collection of components that run in the same process. You can either create an empty package and then add components, or you can install a pre-built package.
Packages define the boundaries for a server process running on a server computer. For example, if you group a sales component and a purchasing component in two different packages, these two components will run in separate processes with process isolation. Therefore, if one of the server processes terminates unexpectedly (such as a fatal application error), the other package can continue to execute in its separate process.
To create an empty MTS application:
1. Open the Component Services console.
2. Expand the Computers folder and then the COM+ Applications folder.
3. Right-click and select New and then Application from the menu.
4. Choose the Empty Application option.
5. Name the Component as shown below.
6. Browse to the LLX_USER user that you created in the steps above and enter a password.
7. When you are done, click Finish.
Adding a component to an MTS application
An MTS component is a reusable piece of code and data that is built to the Component Object Model (COM) specification. Components enact business logic in an application.You can add a component to a package by: Using the Component Wizard. Moving a component from an existing package.
To add a component to an MTS application:
1. Right-click the Components folder under the newly created application and select New Component.
2. Choose the Install New Component option.
3. Browse to the iServer folder and select LLX_ReportEngineMTS.dll.
4. Select the Security tab and use the settings shown below.
5. When you are done, click OK.
Activating the new application
To activate the new application, select the COM+ Application folder, and then right-click the LLX_ReportEngine component and select Start.