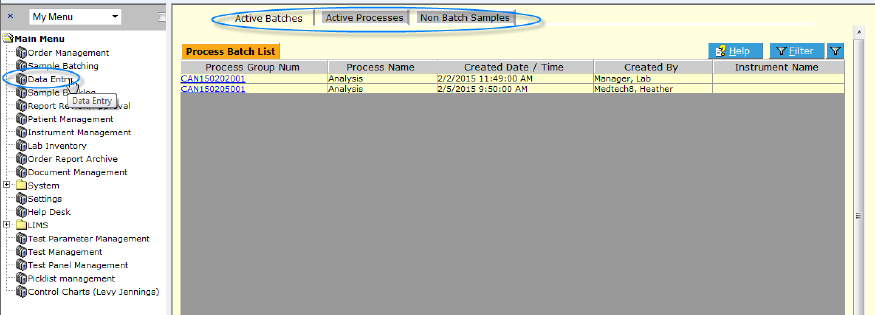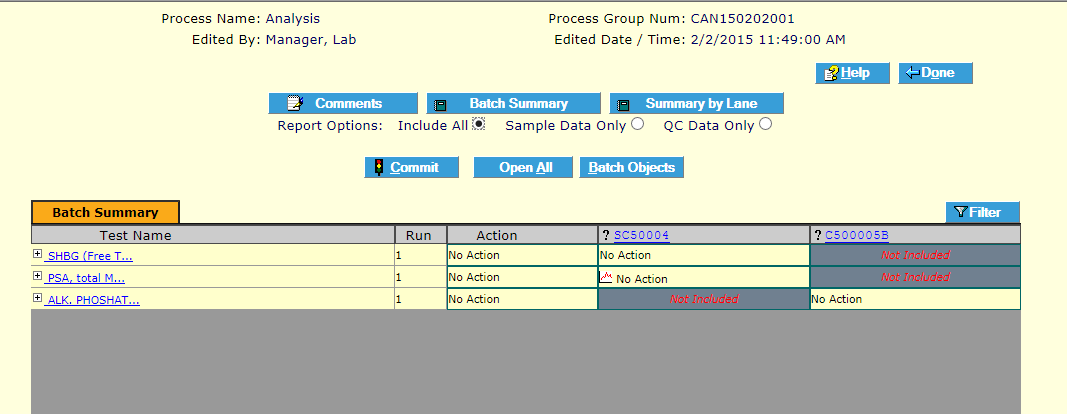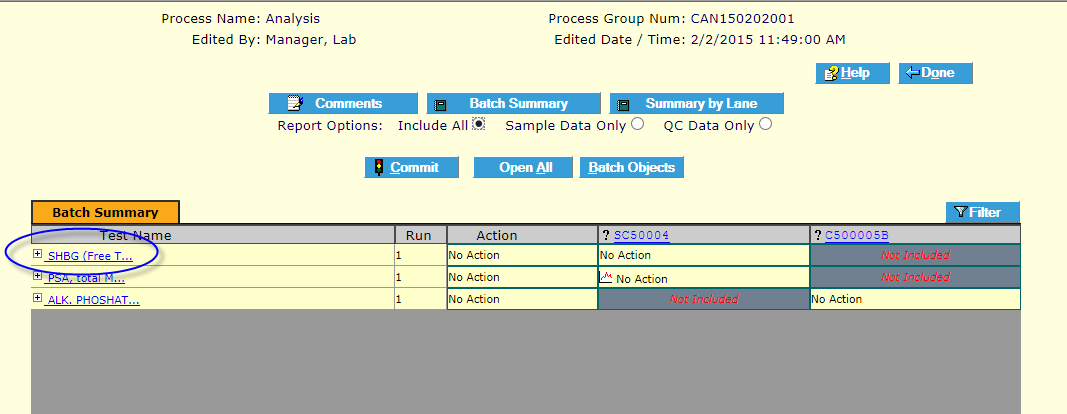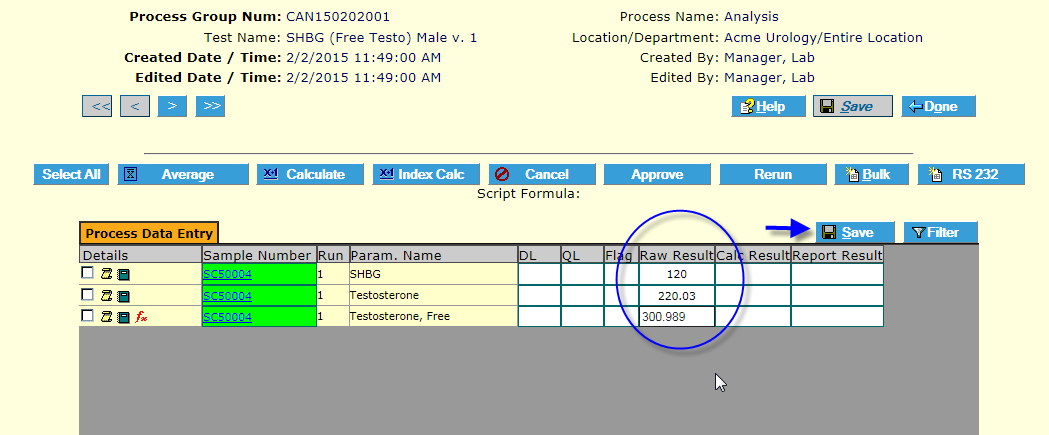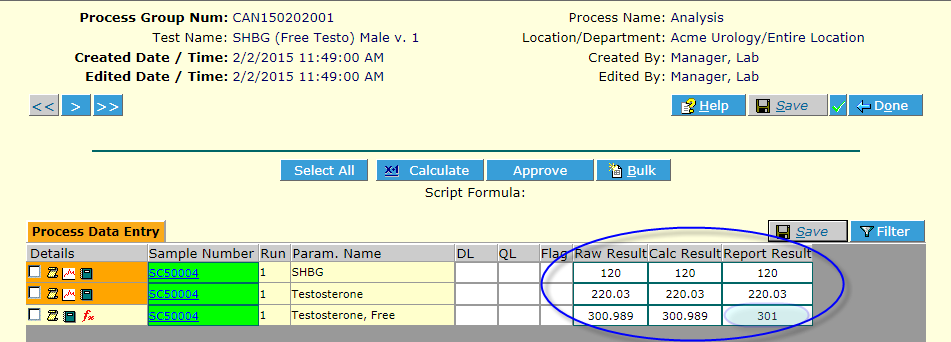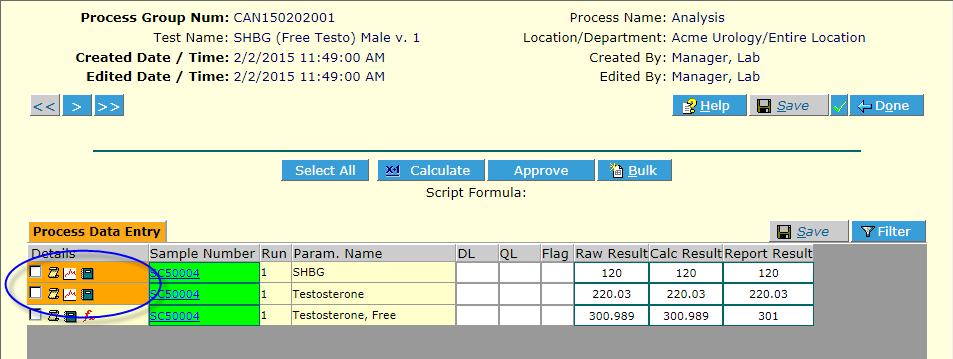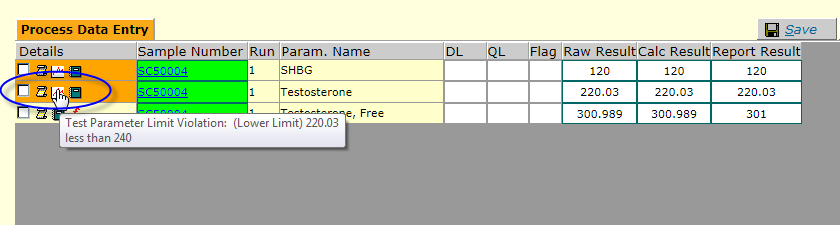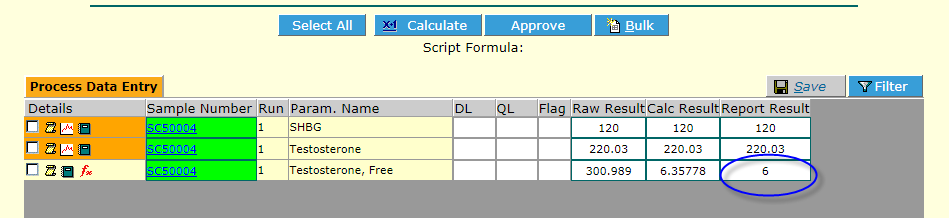LabLynx KB:Healthcloud POL user manual - data entry
Data Entry Overview
Any Sample Groups/Batches (or Non-Batch Samples) in any process step are displayed on the Data Entry list screen. These are displayed in three ways via three tabs:
- Active Batches - This is the default tab displayed, showing all batches the user has profile access to view, by Process Group Number (Batch Number) showing which process the batch is for, created date/time, who created it and which (if any) instrument is associated with it.
- Active Processes - All batches the user has profile access to view, by Process showing Process Group Number (Batch Number), created date/time, who created it and which (if any) instrument is associated with it.
- Non Batch Samples - This is a list of samples whose assigned test includes the non-batching process (they are processed individually). The list displays sample number, specimen type, status and patient name.
Results may be entered manually by selecting the desired batch and then proceeding as described in this section. Results may also be entered automatically if instruments are interfaced with the LIMS.
To Enter Test Results
On the Data Entry list screen (main screen displayed by choosing Data Entry menu item), click on the batch that contains the samples for which you wish to enter data. If necessary, use the Filter to find it. The Batch Result Entry screen displays.
There are two ways to enter results data manually: (1) by Test and (2) by Sample.
To Enter Results by Test
On the Batch Results Entry screen, click on the Test for which you would like to enter results (this will display all Samples assigned that Test).
The Process Data Entry by Test screen displays. Enter data into Raw Results column for all desired samples.
Click Save ![]() . The LIS populates Calc and Report results and displays according to pre-defined sig figs and resolution.
. The LIS populates Calc and Report results and displays according to pre-defined sig figs and resolution.
- NOTE: If any results are out of the pre-defined parameter range, the icon column will change color and the LIMIT EXCEEDANCE icon will display:
Out-of-range alerts
Hovering over the icon displays information about the exceedence. Additional information can be viewed by clicking the icon.
If any results have calculations associated with them, select them (click their checkbox) and click Calculate ![]() button to display calculated values.
button to display calculated values.
Select all sample runs whose results are satisfactory and click Approve ![]() . The selected samples are moved to be available for the next Process and no longer display.
. The selected samples are moved to be available for the next Process and no longer display.
To Enter Results by Sample
On the Batch Results Entry screen, click on the Sample for which you would like to enter results (this will display all Tests assigned to that Sample).
The Data Entry by Sample screen is displayed. Click the Data Entry By Sample button. The Sample Data Entry screen is displayed.
Enter results in the Raw Result column for the tests for which you have results, and click Save .
If any results are outside of pre-defined parameters, a color-coded alert and icon will display. Hovering over the exceedence icon will display information about the exceeded limit.
Limit Violation
Clicking the icon will display more information about the limit.
To Approve/Rerun/Cancel Results
Select the result(s) you wish to approve, send for re-test or cancel (discard results).
Click Approve :
The result no longer displays and the Sample is complete for that Test.
Click Rerun :
The LIS creates a new test run for the selected Sample/Test
Click Cancel .
The Test Run is canceled and results discarded. The Sample is still incomplete for that Test.