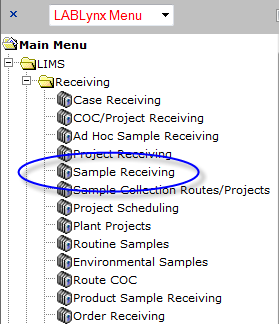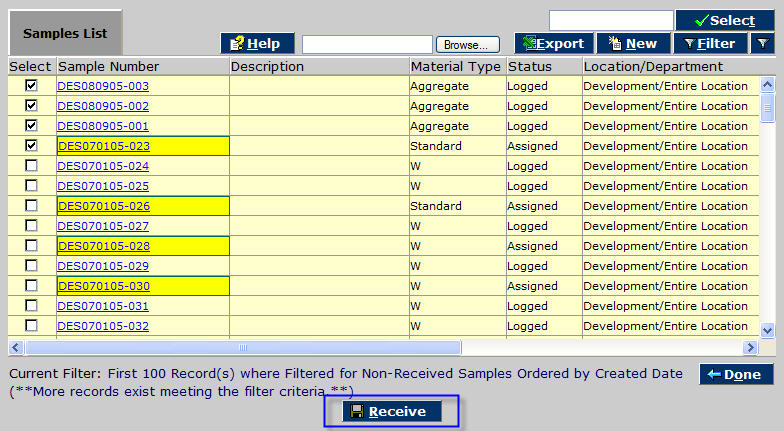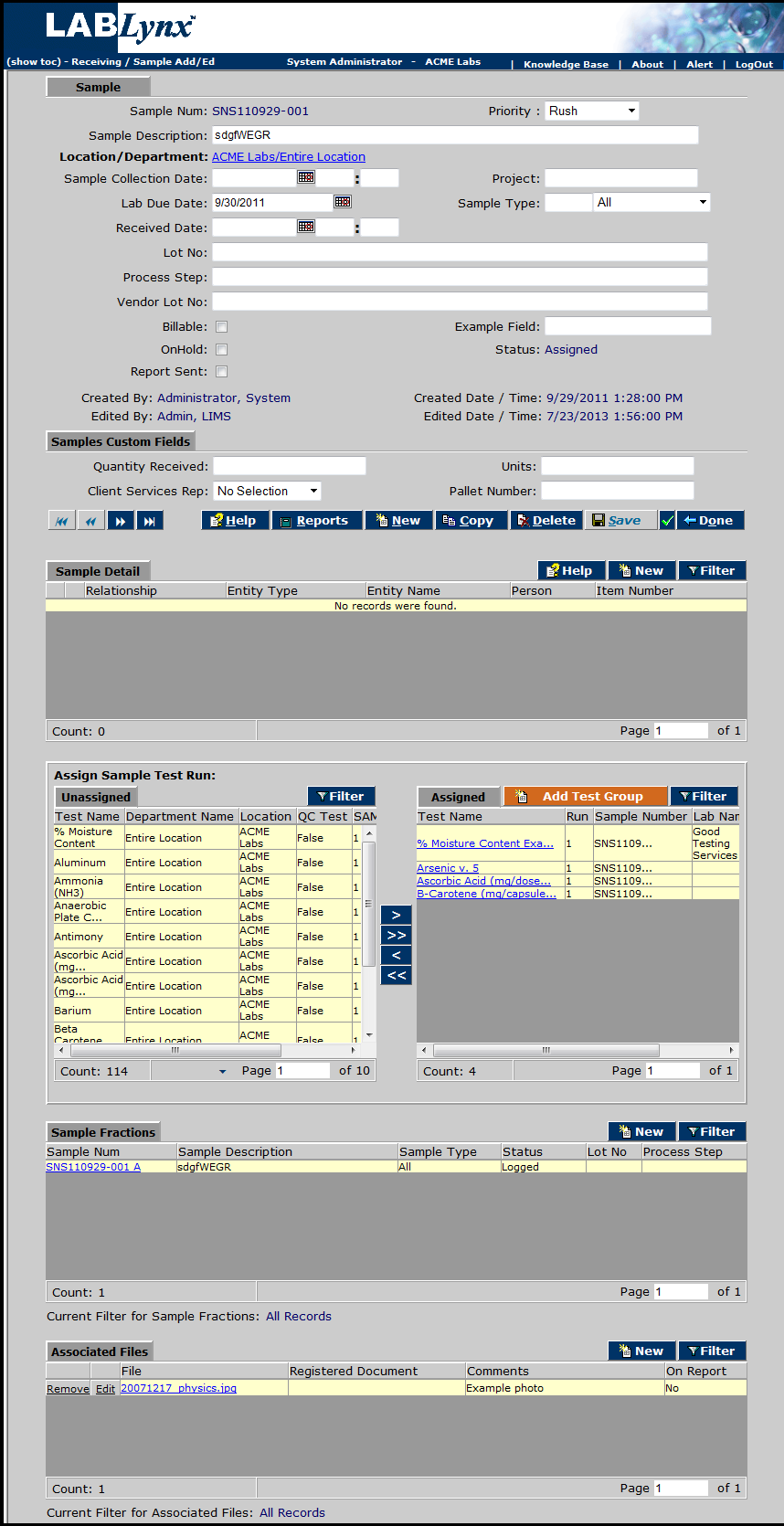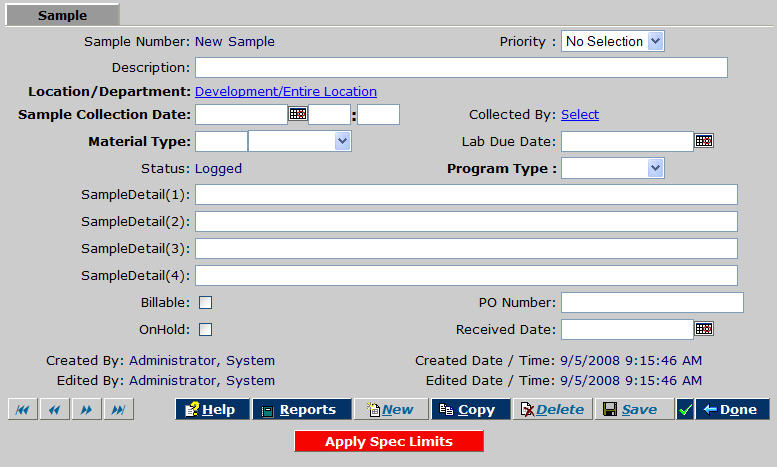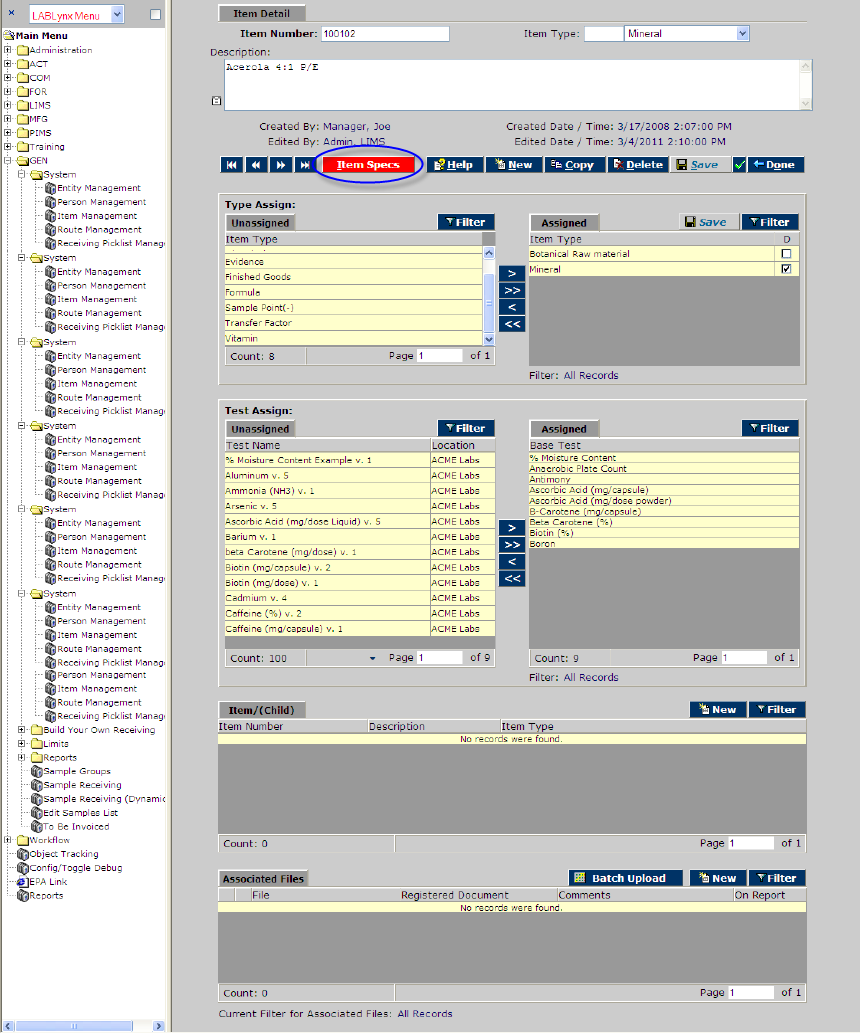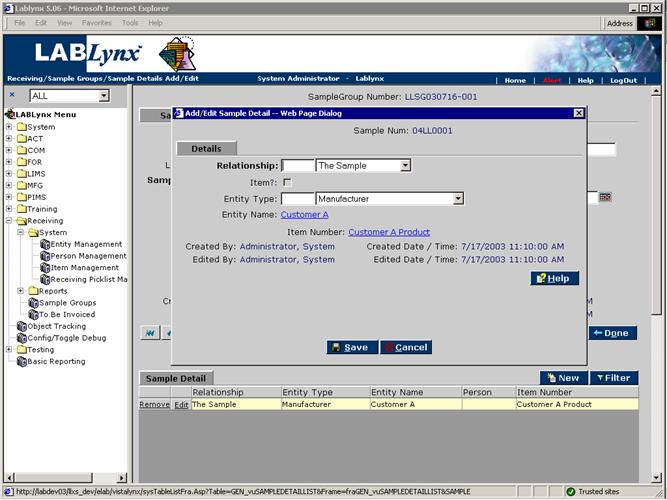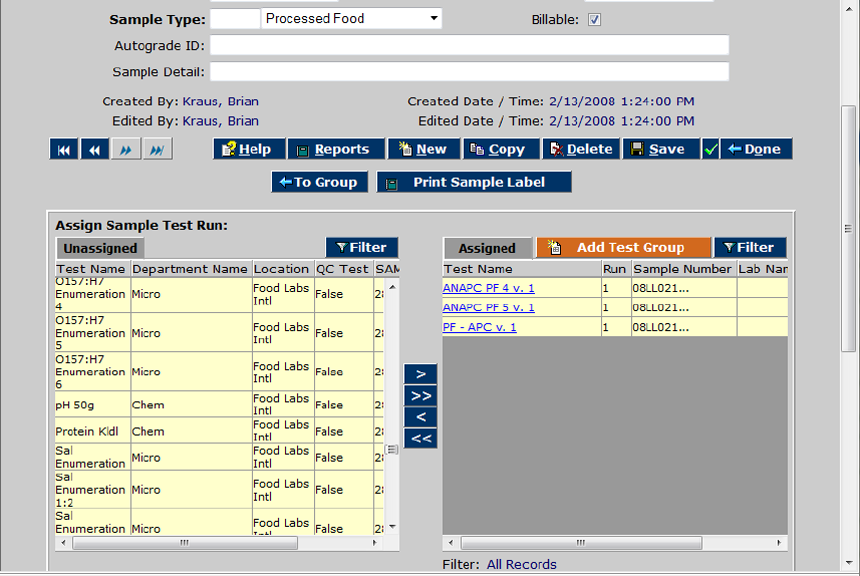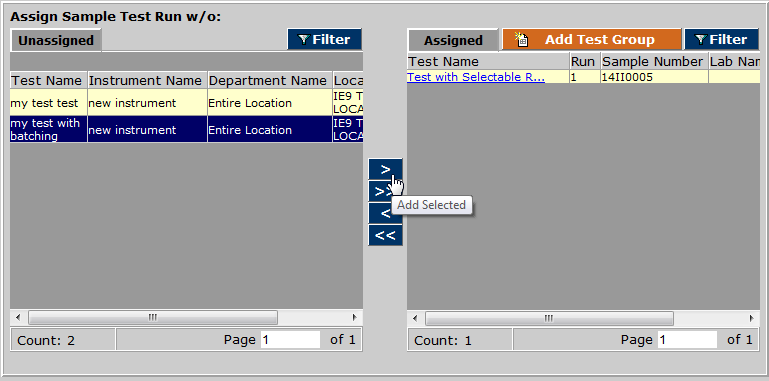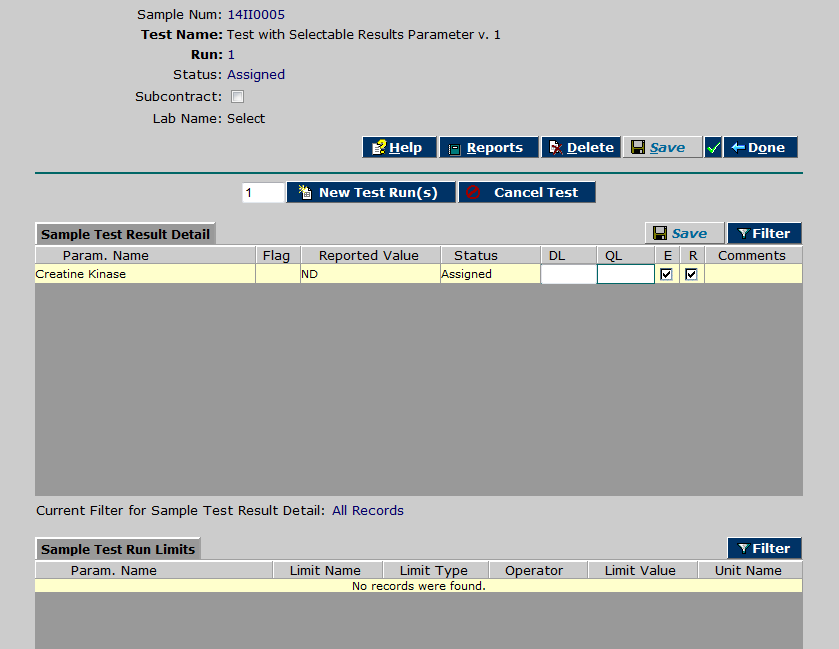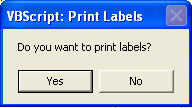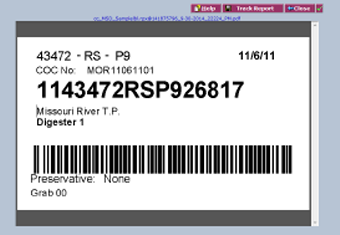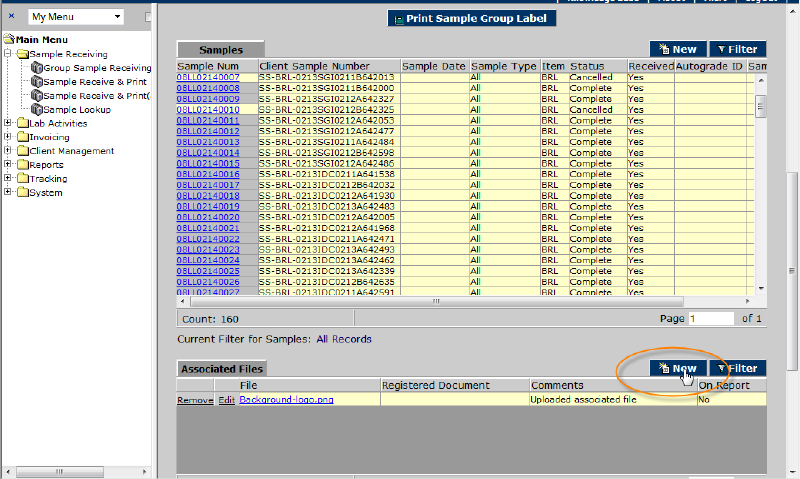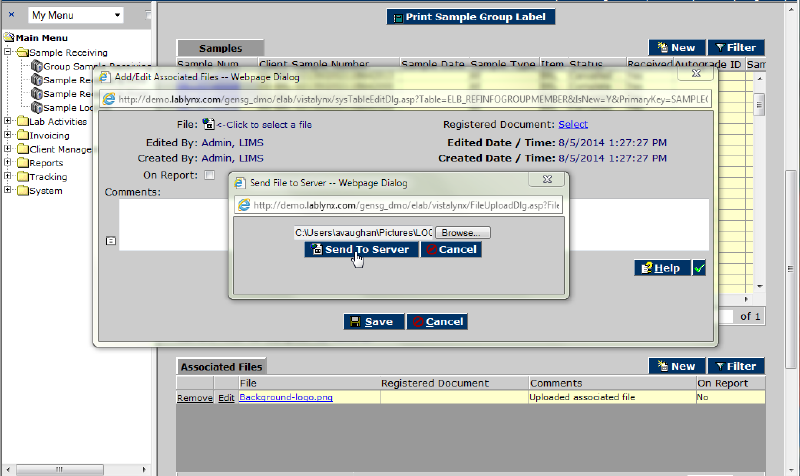LabLynx KB:ELab 7 user manual - sample receiving
Sample Receiving Overview
ELab enables you to log in and receive single samples, as opposed to sample groups or orders/projects - although they also may easily be associated with a project or other group/category/entity etc. In the Sample Add/Edit screen users can enter and edit sample information. This can include specific information like collection data, sample point data, disposal data, comments, test assignments and applications.
For a demonstration of Sample Receiving in ELab, see:
![]() Sample Receiving (http://files.mylablynx.com/share/eBooks/Movies/d140/d140.html)
Sample Receiving (http://files.mylablynx.com/share/eBooks/Movies/d140/d140.html)
To Add or Edit Samples
Navigate to the Sample Receiving menu item. This will usually be the top menu item if your lab primarily receives samples singly, or else it can be found in the master LabLynx Menu in the LIMS/Receiving folder.
The Samples List screen displays all samples in the system, with the filter defaulted to show only those samples not yet received.
Note: Samples are color-coded: Yellow = Test(s) Assigned, Green = Under Testing, Grey = Complete.
To log a sample as "Received", the user selects it and clicks the Receive ![]() button, whereupon it will drop from the pre-filtered list. See #To Receive Samples below for detailed instructions.
button, whereupon it will drop from the pre-filtered list. See #To Receive Samples below for detailed instructions.
To view or edit an existing sample, you can filter for the criteria that will display it (i.e. a date range, received/not received, submitter, sample type, etc.). Once it is displayed, simply click the sample number, and ELab displays its Sample Detail screen.
You can add or edit any details for that sample here. When finished, click Save ![]() and then Done
and then Done ![]() .
.
To add a new sample, from the Samples List screen, click New ![]() .
.
The New Sample Detail screen displays.
You can enter all appropriate information for that sample. A unique sample number will be automatically generated upon saving. Required fields are in bold.
Fields/Descriptions
The following fields may or may not be present, depending on your lab's particular configuration. Some may have been renamed, and others may have been added, but these are the default fields in the COTS (Commercial-Off-The-Shelf) LIMS.
- Priority - Select a priority from the drop-down picklist.
- Description - This is a free text field, enter a description of the sample that has meaning for your lab.
- Location/Department - This defaults to the user's logged-in location, but may be changed initially by clicking it (Note: once saved, it is not editable!).
- Sample Collection Date - Click the calendar icon to select date, or type it in (01/02/15 or 01/02/2015 format), and enter a time (09:00 format).
- Material Type - Select the type from the drop-down picklist. Type the first letter(s) of the type in the field to the left for faster selection.
- Collected By - Select the sampler by clicking the Select link.
- Lab Due Date - Click the calendar icon to enter any deadline for the sample.
- Program Type - Select any type of program to be associated with the sample from the drop-down picklist (if this is present).
- Sample Detail Fields - Miscellaneous attributes or information regarding the sample may be listed in these text fields. The names of the fields may be edited to suit usage (see Label Definitions )
- Billable - Check this box if the sample is billable.
- OnHold - Select this checkbox if the sample is to be put on hold for any reason.
- PO Number - Enter any associated Purchase Order number.
- Received Date - Date the sample was received. Click the calendar icon to populate the field.
Once the required (bold) fields are filled in, the sample may be saved at any time by clicking Save ![]() . At this point a unique Sample Number is generated by the system, and additional detail frames are displayed. You may continue to edit. When done, click Save
. At this point a unique Sample Number is generated by the system, and additional detail frames are displayed. You may continue to edit. When done, click Save ![]() . Clicking Done
. Clicking Done ![]() collapses the additional detail frames; clicking Done
collapses the additional detail frames; clicking Done ![]() again returns you to the Samples List.
again returns you to the Samples List.
Sample Relationships and Items
In the Sample Detail area users can enter additional details concerning the sample, including the defining of relationships between the sample and any other types of entities in the system. A sample can have one or more relationships associated with it.
For example, the user could choose the relationship type "The sample." This tells the system that the user is going to provide further information about the sample by choosing the Item or entity to associate with the sample. Items are particular sets of characteristics. They can include customer specs or limits, sets of tests, etc. When an Item is associated with a sample, its traits are automatically assigned to the sample. Items are set up in the Item Management menu item in the administrator menu (access is usually restricted to LIMS administrators). See LabLynx KB:ELab 7 user manual - item management
Note the Item Specs or Apply Spec Limits ![]() button, which allows for the assignment of pre-set limit sets or specifications. This is often used when a particular client or sample type, etc. requires a different set of limits than the assigned tests normally flag.
button, which allows for the assignment of pre-set limit sets or specifications. This is often used when a particular client or sample type, etc. requires a different set of limits than the assigned tests normally flag.
Another example of Item usage would be where the user chooses a relationship type of "Manufacturer." This would tell the system that the user is going to define another entity to associate with the sample besides the Submitter:
Assign Sample Test Run area
The Test Assignment area of the screen allows you to assign/unassign tests, using the unassigned/assigned frame. Any tests that have been automatically assigned will show up in the Assigned frame. Should it be necessary to add or remove test(s), click on the appropriate test(s) and click on the Assign ![]() or Assign All
or Assign All ![]() button to add them or the Unassign
button to add them or the Unassign ![]() or Unassign All
or Unassign All ![]() button to remove them:
button to remove them:
The user may also add a pre-defined group of tests to the sample, to aid in speedier registration by clicking on the Add Test Group ![]() button and choosing the test group(s) to be added to the sample:
button and choosing the test group(s) to be added to the sample:
In the Assigned frame, the system displays the test name as a hyperlink. This link takes the user to an edit screen to assign the sample/test to a subcontract laboratory, edit the detection limits for the test parameters for this sample, add a test run for this sample, or cancel the test run:
Sample Detail screen with details
To Receive Samples
From the Sample Receiving Samples List screen (menu item Sample Receiving or as renamed for your lab), check the boxes to the left of any/all samples you wish to receive, and click Receive ![]() .
.
The system popup asks if you would like to print labels for the selected project(s).
Select "Yes" to print. The labels are displayed in order as .pdf files. You may print as many labels as needed.
Whether you print labels or not, once Sample Groups have been received they are removed from the Sample Group receiving list screen.
Associated Files
The Associated Files area lists any files you want to associate with the sample. Any file type is supported. Edit an existing record simply by clicking the selected record to display the Add/Edit Associated Files screen. Add a new file by selecting the New ![]() button or the Batch Upload
button or the Batch Upload ![]() button in the Associated Files area, to display the Add/Edit Associated Files dialog:
button in the Associated Files area, to display the Add/Edit Associated Files dialog:
Select a file and send to server