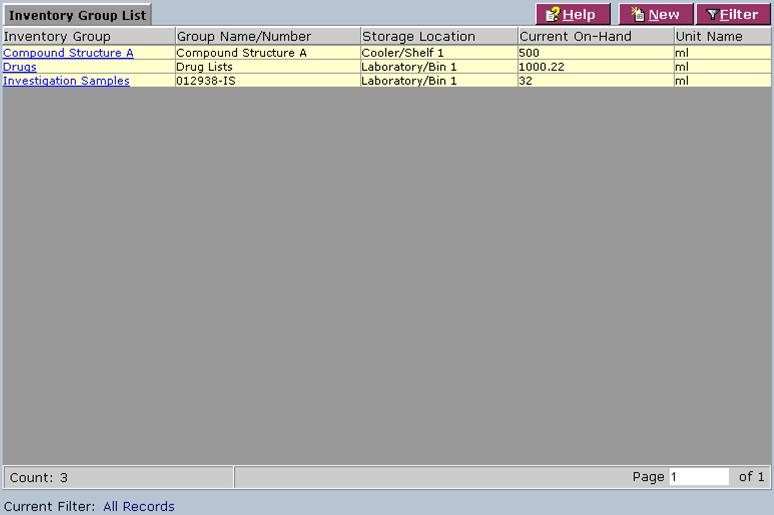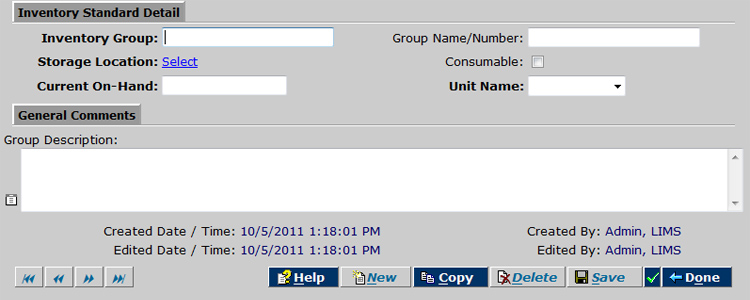LabLynx KB:LIMS user manual - 14.0 inventory group management
|
|
This is an article specific to the Category:LabLynx knowledge base. Its context outside of LabLynx, Inc may not be apparent, thus why it appears inside the LabLynx KB namespace. |
Introduction
LabLynx enables you to edit inventory group information. Inventory groups should be thought of as general inventory types where the overall tracking of quantity can take place. Once an inventory group is created, inventory items can be defined for that group. Each item acts as a specific sub-group for that inventory group.
The purpose of an inventory group is to track the total quantity on hand for a general category or group that consists of multiple inventory items. Additionally, it provides the laboratory with the ability to create a parent group or entity under which the actual inventory items may be tracked.
System Administrators use LabLynx ELab to manage inventory groups, including:
- inventory standard detail
- general comments
Adding or editing an inventory group
The Inventory Group List screen displays inventory group information currently defined in the system:
1. From the Inventory Group List, select an inventory group or click New. The system displays the Inventory Standard Detail screen:
2. Complete the fields of the Inventory Standard Detail area. Fields in bold are required. The various fields are explained below:
| Field | Description |
|---|---|
| Inventory Group | Type the name of the inventory group. |
| Group Name/ Number | Type the identifier for the inventory group. |
| Storage Location | Click the link to select a storage location component from the Storage Location Components Lookup List. |
| Consumable | Select the check box to indicate that the inventory group is consumable. |
| Current On-Hand | Type the quantity of inventory items that are currently in inventory. |
| Unit Name | Select the inventory group's unit of measure from the drop-down list. |
3. In the General Comments area, enter a detailed description for the inventory group.
4. When you are finished, click Save and then Done.