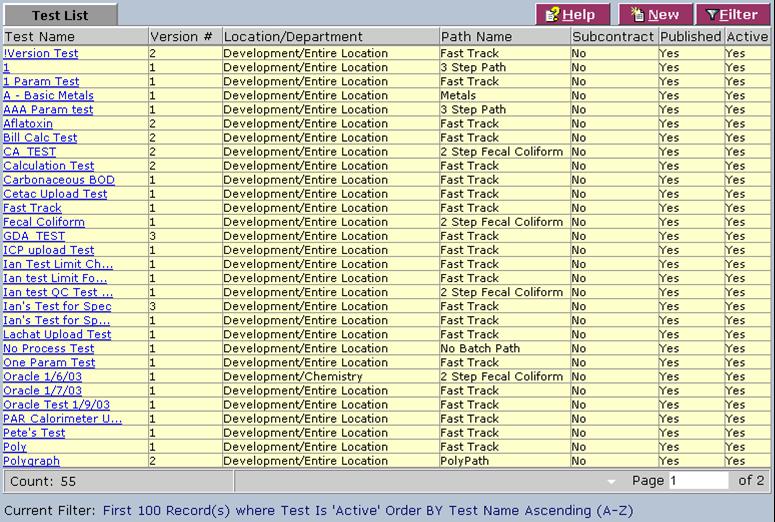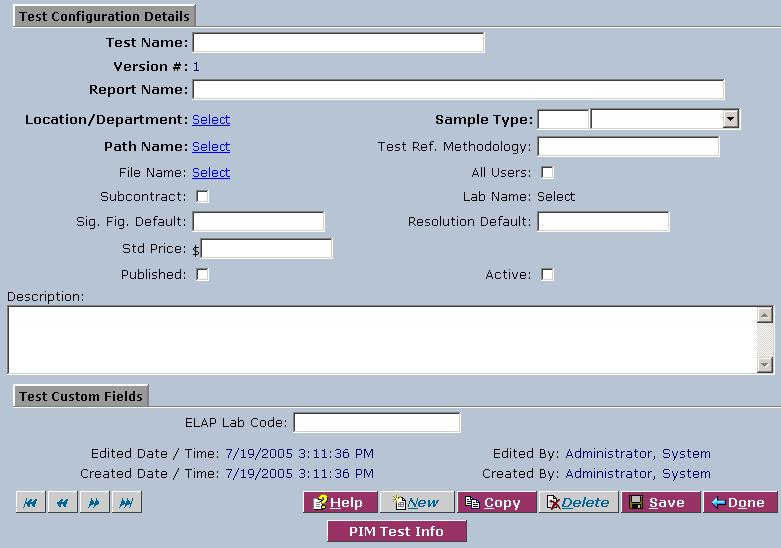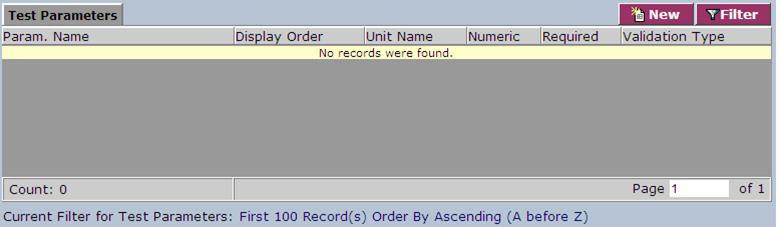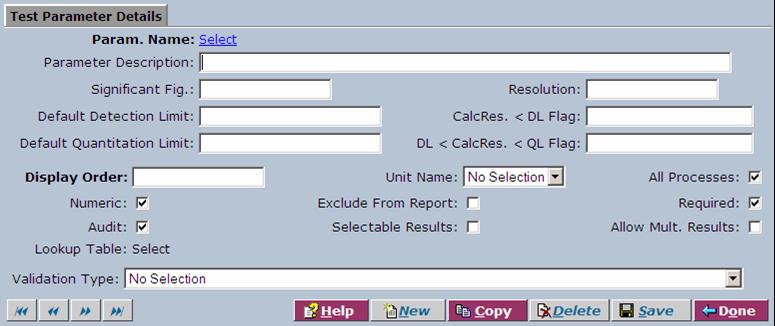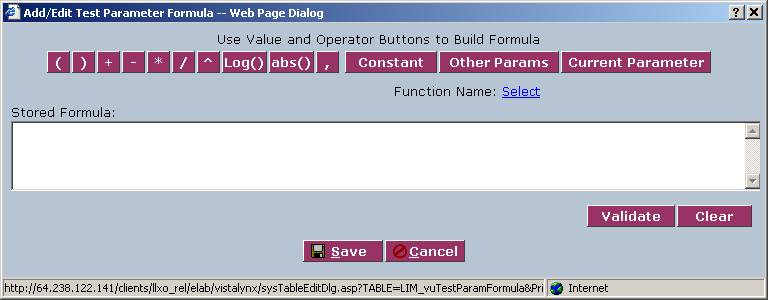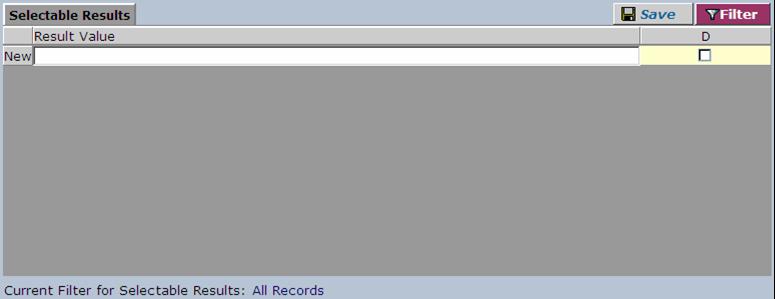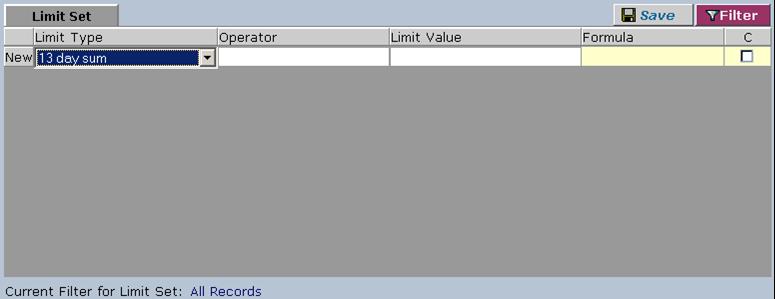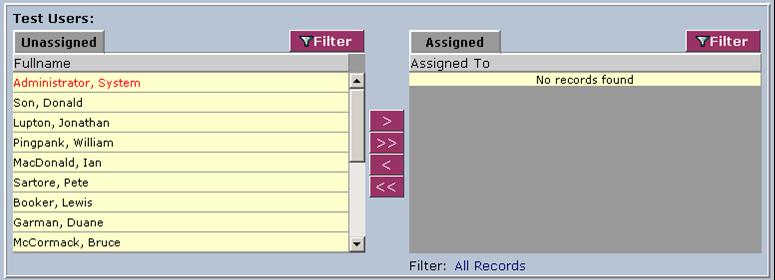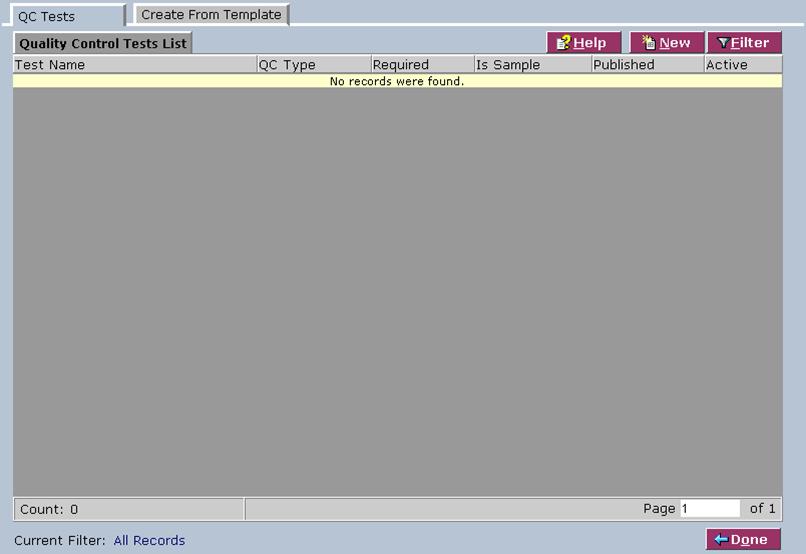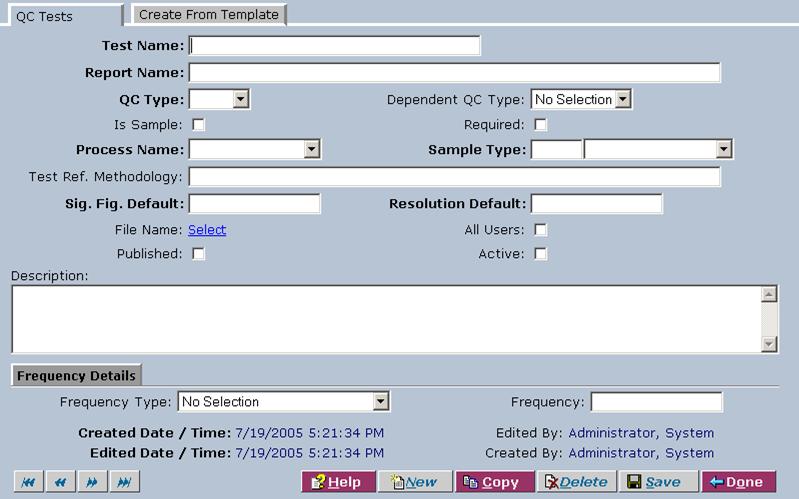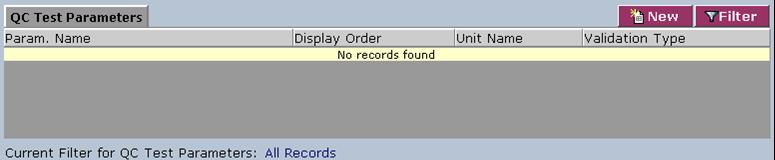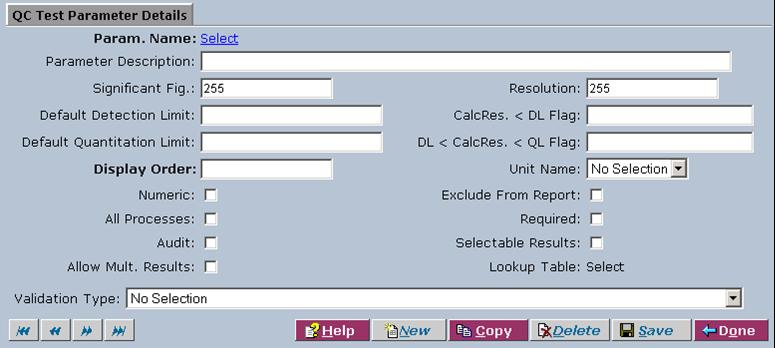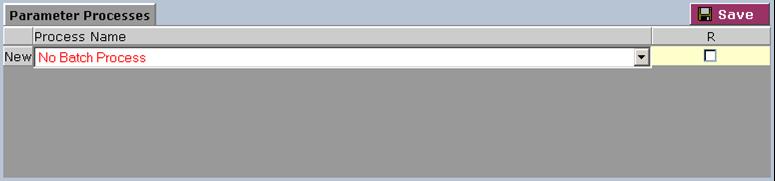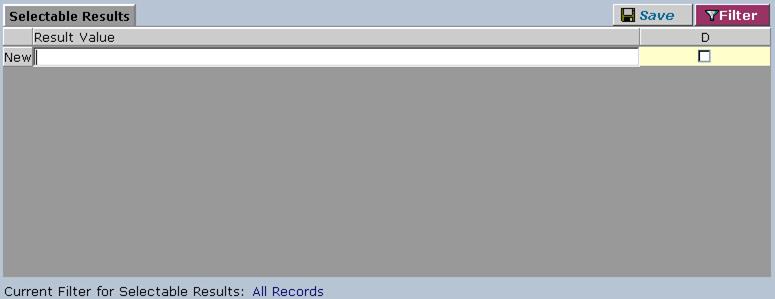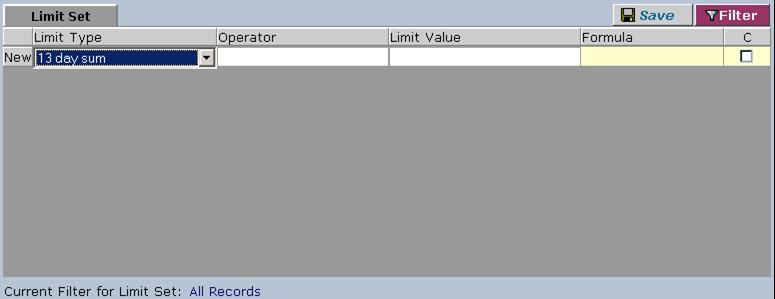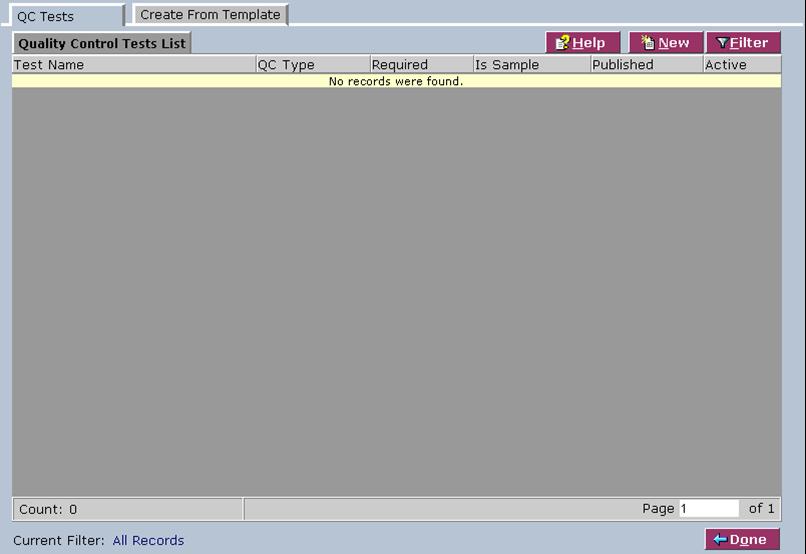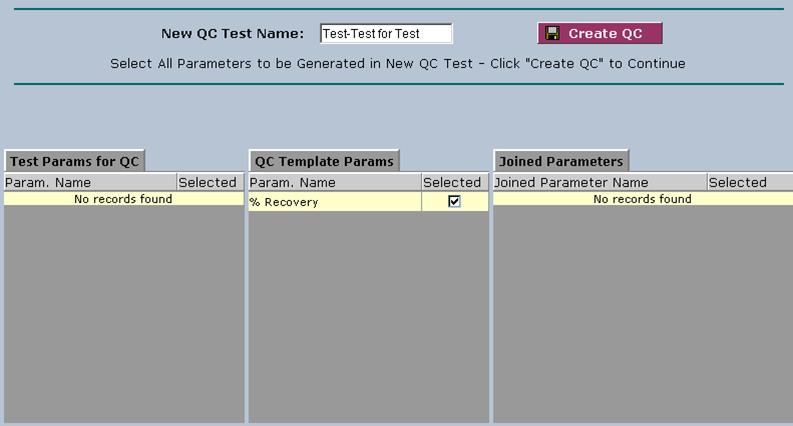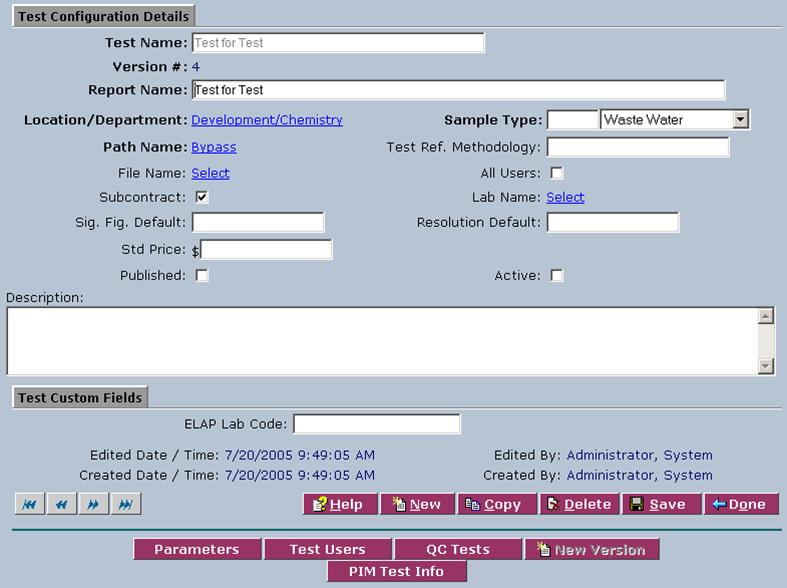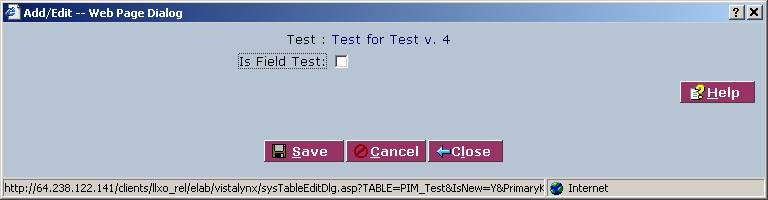LabLynx KB:LIMS user manual - 8.0 test management
|
|
This is an article specific to the Category:LabLynx knowledge base. Its context outside of LabLynx, Inc may not be apparent, thus why it appears inside the LabLynx KB namespace. |
Introduction
LabLynx enables you to add and edit test information. Once you have defined sufficient processes and paths, you can create various types of tests, including standard analytical laboratory tests, field tests, and subcontracted tests. Once you create tests, you can assign them to samples to capture the gathered data.
System Administrators use LabLynx ELab to manage test information, including:
- test configuration details
- test custom fields
- test parameter details
- test parameter formula
- selectable results
- limits
- test users
- QC tests
- PIM test information
Adding or editing test information
The Test List screen displays test information currently defined in the system:
1. From the Test List, select a test name or click New. The system then displays the Test Configuration Details screen:
2. Complete the fields of the Test Configuration Details screen. Fields in bold are required. The various fields are explained below:
| Field | Description |
|---|---|
| Test Name | Type the test name. |
| Report Name | Type the name to be placed on resulting reports. |
| Location/Department | Click the link to select the location/department from the Labs List. |
| Sample Type | Select the type from the drop-down list. Type the first letter(s) of the type in the field to the left for faster selection from the drop-down list. |
| Path Name | Click the link to select the path name from the Paths List. |
| Test Ref. Methodology | Enter the test reference methodology for reporting purposes. |
| File Name | Click the link to select the file name from the SOP Document Lookup List. |
| All Users | Select the check box to allow all system users to view the sample, provided that they are also assigned to the path processes. |
| Subcontract | Select the check box if this text is to be subcontracted to another lab. This field activates the Lab Name field. |
| Lab Name | Click the link to select a lab name from the Contract Labs Lookup List. |
| Sig. Fig. Default | Type the number of significant figures that will be applied to the results for test parameters during rounding. |
| Resolution Default | Type the number of places to the right of the decimal point that will be applied to the results for test parameters during rounding. |
| Std. Price | Type the pricing information for invoicing purposes. |
| Published | Select the check box to publish the test. |
| Active | Select the check box to activate the test. |
| Description | Type a description. |
3. Also be sure to complete the field of the Test Custom Fields section at the bottom. That field is explained below:
| Field | Description |
|---|---|
| ELAP Lab Code | Type the ELAP lab code. |
4. When you are finished, click Save. Afterwards the system displays the Parameters, Test Users, QC Test, and New Version buttons on the Test Configuration Details screen.
Assigning parameters to a test
1. To assign parameters, click the Parameters button on the Test Configuration Details screen. The system displays the Test Parameters screen:
2. From the Test Parameters screen, click New. The system displays the Test Parameter Details screen:
3. Complete the fields of the Test Parameter Details screen. Fields in bold are required. The various fields are explained below:
| Field | Description |
|---|---|
| Param. Name | Click the link to select a parameter name from the Active Master Parameters Lookup List. |
| Parameter Description | Type a more detailed description of the parameter. |
| Significant Fig. | Type the integer significant figure value. |
| Resolution | Type the integer resolution value. |
| Default Detection Limit | Type the detection limit default value. |
| CalcRes. < DL Flag | Type the text to be displayed if the calculated result is less than the detection limit. |
| Default Quantitation Limit | Type the quantitation limit default value. |
| DL < CalcRes. < QL Flag | Type the text to be displayed if the calculated result is between the detection limit and the quantitation limit. |
| Display Order | Type the order in which the parameter is to be displayed to users on results entry screens and reports. |
| Unit Name | Select the unit of measure from the drop-down list. |
| All Processes | Select the check box to indicate that the parameter will be displayed at each process stage. |
| Numeric | Select the check box to indicate that the results for the test parameter must be entered in numeric format. |
| Exclude From Report | Select the check box to indicate that the results from the test parameter will not be displayed on final reports. |
| Required | Select the check box to indicate that the results must be entered. |
| Audit | Select the check box to indicate a user must provide an explanation when previously entered results are modified. |
| Selectable Results | Select the check box to indicate that the results may have selectable results assigned. This check box activates the Lookup Table field. |
| Lookup Table | Click the link to select the link table from the Link Tables List. |
| Validation Type | Select the method of validation from the drop-down list. |
4. When you are finished, click Save. The system displays the Formula, Selectable Results, and Limits buttons on the Test Parameter Details screen.
Assigning a formula to a parameter
1. From the Test Parameter Details screen, click the Formula button. The system displays the calculation editor in the Add/Edit Test Parameter Formula window:
2. Use the value and operator buttons to build the formula. The various buttons are explained below:
| Button | Description |
|---|---|
| (, ), +, -, *, /, ^, Log(), abs() | Click any of these buttons to add the operator to the Formula field. |
| Constant | Click to add a value to the formula through the Constant field that appears in a pop-up window. |
| Other Params | Click to select a parameter from the Active Test Parameters List. |
| Current Parameter | Click to add the current parameter to the formula. |
| Function Name | Click the link to select a function name from the Database Functions Lookup List. |
3. Click Validate to validate the formula, or Clear to start over.
4. If the formula is valid, click Save. The system returns to the Test Parameter Details screen.
Assigning a selectable result to a parameter
1. From the Test Parameter Details screen, click the Selectable Results button. The system displays the Selectable Results screen:
2. Complete the fields of the Selectable Results area. The various fields are explained below:
| Field | Description |
|---|---|
| Result Value | Type the result value. |
| D (Default) | Select the check box to make the result value the default selection. |
3. When you are finished, click Save.
Assigning a limit to a parameter
1. From the Test Parameter Details screen, click the Limits button. The system displays the Limit Set screen:
2. Complete the fields of the Limit Set screen. The various fields are explained below:
| Field | Description |
|---|---|
| Limit Type | Select the limit type from the drop-down list. |
| Operator | Select an operator from the drop-down list. |
| Limit Value | Enter the limit value. |
| Formula | N/A |
| C (Chart Limit) | Select the check box if this limit should be displayed in charts. |
3. When you are finished, click Save.
4. From the Test Parameter Details screen, click Save and then Done.
Assigning users to a test
1. From the Test Configuration Details screen, click the Test Users button. The system displays the Test Users screen:
2. Select one ore more users from the Unassigned area.
3. Click the > button to assign the selected user(s), or the >> button to assign all users. The system assigns the user(s) to the test.
4. To remove a user from a test, use the < button for one or more users or the << button for all users.
Assigning a QC test
There are two methods in LabLynx Elab to assign QC tests:
- Assigning from the QC Tests tab
- Creating from a template
Assigning QC tests from the QC Tests tab
1. From the Test Configuration Details screen, click the QC Test button. The system displays the Quality Control Tests List screen:
2. From the Quality Control Tests List screen, select a test name or click New. The system activates the fields of the QC Tests tab:
3. Complete the fields of the QC Tests tab. Fields in bold are required. The various fields are explained below:
| Field | Description |
|---|---|
| Test Name | Type the name of the test. |
| Report Name | Type the name to be placed on final results reports. |
| QC Type | Select the QC type from the drop-down list. |
| Dependent QC Type | Select the dependent QC type from the drop-down list. |
| Is Sample | Select the check box if this test is a sample. |
| Required | Select the check box if this test is required. |
| Process Name | Select the process name from the drop-down list. |
| Sample Type | Select the type from the drop-down list. Type the first letter(s) of the type in the field to the left for faster selection from the drop-down list. |
| Test Ref. Methodology | Enter the test reference methodology for reporting purposes. |
| Sig. Fig. Default | Type the number of significant figures that will be applied to the results for test parameters during rounding. |
| Resolution Default | Type the number of places to the right of the decimal point that will be applied to the results for test parameters during rounding. |
| File Name | Click the link to select the file name from the SOP Document Lookup List. |
| All Users | Select the check box to allow all system users to view the sample, provided that they are also assigned to the path processes. |
| Published | Select the check box to publish the test. |
| Active | Select the check box to activate the test. |
| Description | Type a description. |
4. Also be sure to complete the fields of the Frequency Details area at the bottom. The various fields are explained below:
| Field | Description |
|---|---|
| Frequency Type | Select the frequency type from the drop-down list. |
| Frequency | Type the frequency for the test. |
5. When you are finished, click Save. The system now displays the Parameters button.
6. Click the Parameters button. The system will then show the QC Test Parameters screen:
7. From the QC Test Parameters list, select a parameter name or click New. The system displays the QC Test Parameter Details screen:
8. Complete the fields of the QC Test Parameter Details area. Fields in bold are required. The various fields are explained below:
| Field | Description |
|---|---|
| Param. Name | Click the link to select a parameter name from the Active Master Parameter List. |
| Parameter Description | Type a more detailed description of the parameter. |
| Significant Fig. | Type the integer significant figure value. (Defaults to the number entered in the previous screen.) |
| Resolution | Type the integer resolution value. (Defaults to the number entered in the previous screen.) |
| Default Detection Limit | Type the detection limit default value. |
| CalcRes. < DL Flag | Type the text to be displayed if the calculated result is less than the detection limit. |
| Default Quantitation Limit | Type the quantitation limit default value. |
| DL < CalcRes. < QL Flag | Type the text to be displayed if the calculated result is between the detection limit and the quantitation limit. |
| Display Order | Type the order in which the parameter is to be displayed to users on results entry screens and reports. |
| Unit Name | Select the unit of measure from the drop-down list. |
| Numeric | Select the check box to indicate that the results for the test parameter must be entered in numeric format. |
| Exclude From Report | Select the check box to indicate that the results from the test parameter will not be displayed on final reports. |
| All Processes | Select the check box to indicate that the parameter will be displayed at each process stage. |
| Required | Select the check box to indicate that the results must be entered. |
| Audit | Select the check box to indicate that the results will be audit-tracked during routine sample processing. |
| Selectable Results | Select the check box to indicate that the results may have selectable results assigned. This check box activates the Lookup Table field. |
| Allow Mult. Results | Select the check box to indicate that the results may have multiple selected results. |
| Lookup Table | Click the link to select the link table from the Link Tables List. |
| Validation Type | Select the method of validation from the drop-down list. |
9. When you are finished, click Save. The system displays the Formula, Processes, Selectable Results, and Limits buttons.
Assigning a formula to a QC test parameter
1. From the QC Test Parameter Details screen, click the Formula button. The system displays the Add/Edit Test Parameter Formula window:
2. Use the value and operator buttons to build the formula. The various buttons are explained below:
| Button | Description |
|---|---|
| (, ), +, -, *, /, ^, Log(), abs() | Click any of these buttons to add the operator to the Formula field. |
| Constant | Click to add a value to the formula through the Constant field that appears in a pop-up window. |
| Other Params | Click to select a parameter from the Active Test Parameters List. |
| Current Parameter | Click to add the current parameter to the formula. |
| Function Name | Click the link to select a function name from the Database Functions Lookup List. |
3. Click Validate to validate the formula, or Clear to start over.
4. If the formula is valid, click Save. The system returns to the QC Test Parameter Details screen.
5. When you are finished, click Save. The system again displays the Formula, Processes, Selectable Results, and Limits buttons.
Assigning a process to a QC test parameter
1. From the QC Test Parameter Details screen, click the Processes button. The system displays the Parameter Processes screen:
2. Complete the fields of the Parameter Processes screen. The various fields are explained below:
| Field | Description |
|---|---|
| Process Name | Select the process name from the drop-down list. |
| R (Required) | Select the check box if the parameter is required in the process. |
3. When you are finished, click Save.
Assigning a selectable result to a QC test parameter
1. From the QC Test Parameter Details screen, click the Selectable Results button. The system displays the Selectable Results screen:
2. Complete the fields of the Selectable Results screen. The various fields are explained below:
| Field | Description |
|---|---|
| Result Value | Type the result value. |
| D (Default) | Select the check box to make the result value the default selection. |
3. When you are finished, click Save.
Assigning a limit to a QC test parameter
1. From the QC Test Parameter Details screen, click the Limits button. The system displays the Limit Set screen:
2. Complete the fields of the Limit Set screen. The various fields are explained below:
| Field | Description |
|---|---|
| Limit Type | Select the limit type from the drop-down list. |
| Operator | Select an operator from the drop-down list. |
| Limit Value | Enter the limit value. |
| Formula | N/A |
| C (Chart Limit) | Select the check box if this limit should be displayed in charts. |
3. When you are finished, click Save.
4. From the QC Test Parameter Details screen, click Save and then Done. The system returns to the QC Tests tab and displays the Parameters button.
5. Click the Parameters button to view test parameters or to add a new Parameter to the QC test.
6. Click Done. The system returns to the Quality Control Tests List screen.
7. Click Done. The system returns to the Test Configuration Details screen.
Assigning QC tests from a template
1. From the Test Configuration Details screen, click the QC Test button. The system displays the Quality Control Tests List screen:
2. Select the Create From Template tab.
3. From the QC Template Name drop-down list, select a QC template.
4. Click the Show Parameters button to display parameters for the selected template. The system will then display the parameters for the template:
5. In the New QC Test Name field, type an appropriate name for the new QC test.
6. Click Create QC. The system displays the fields of the Create From Template tab.
7. Add or edit any necessary information in these fields, making sure to complete all fields in bold.
8. When you are finished, click Save and then Done. The system will then return to the basic Create From Template tab:
9. Click Done. The system will return to the Test Configuration Details screen.
10. Click Done. The system returns to the Test List screen.
Creating a new version of a test
1. From the Test Configuration Details screen, click the New Version button. The system will duplicate the test and display a new version of it on the screen:
2. Modify the fields of the Test Configuration Details and Test Custom Fields areas of the screen as necessary.
3. When you are finished, click Save and Done.
Assigning PIM test information
1. From the Test Configuration Details screen, click the PIM Test Info button. The system will display the Add/Edit window:
2. Select the Is Field Test check box if this is a field test.
3. When you are finished, click Save and then Close. The system will return to the Test Configuration Details screen.
4. Continue working in the Test Configuration Details screen as necessary.
5. When you are finished, click Save and then Done.