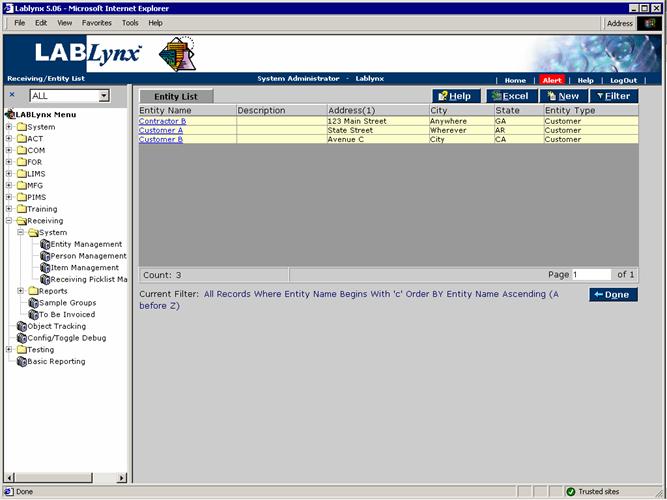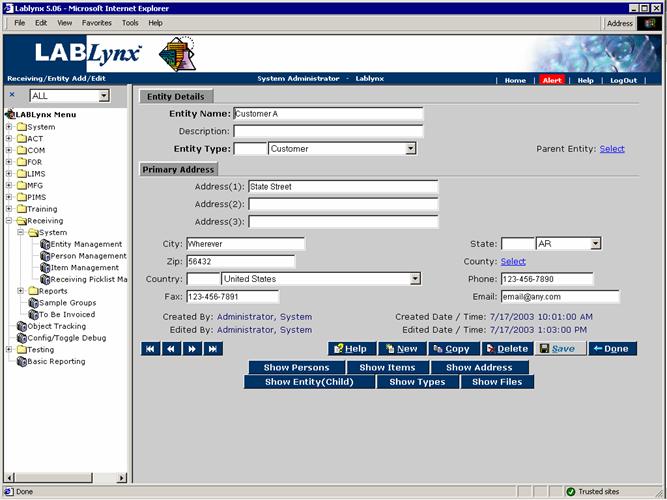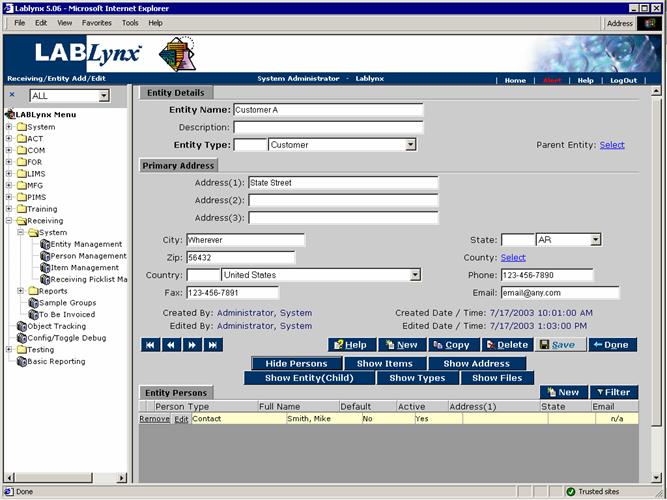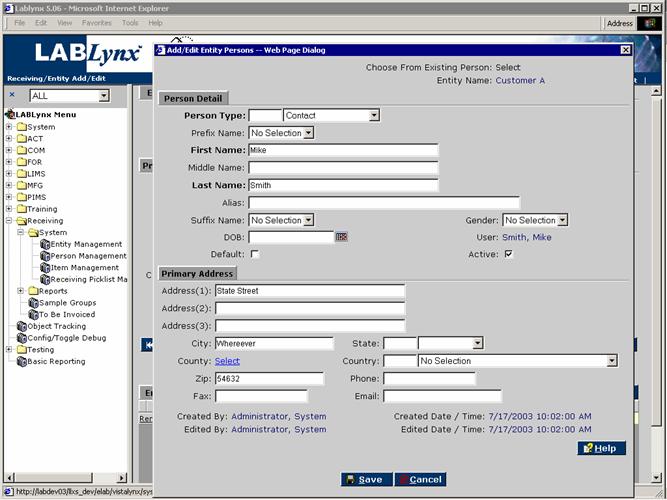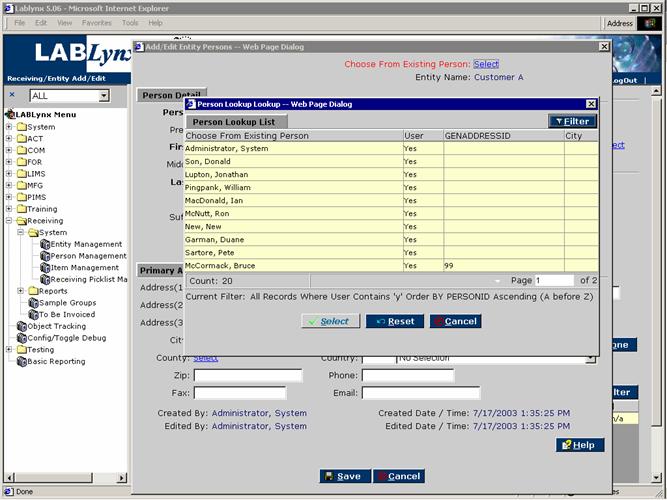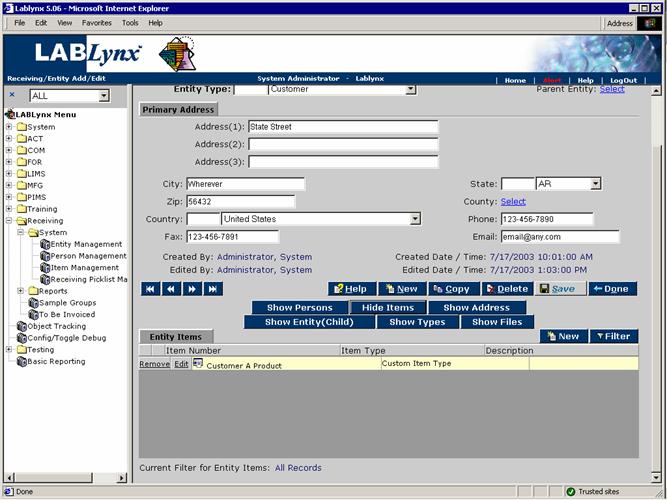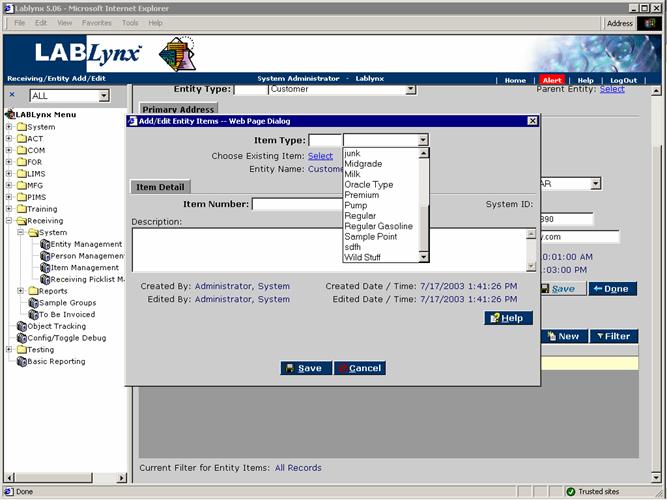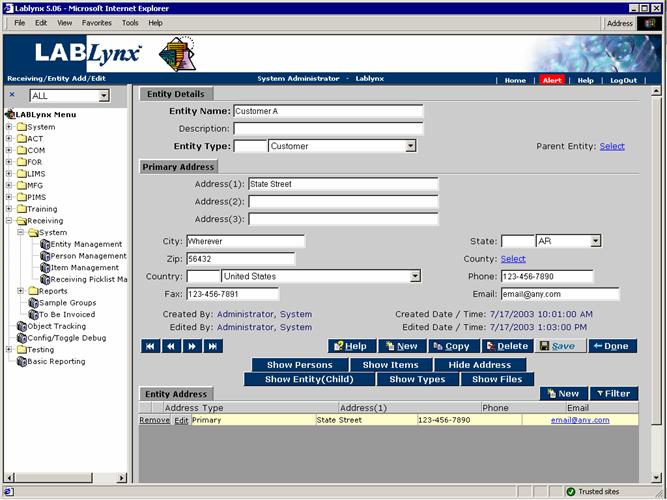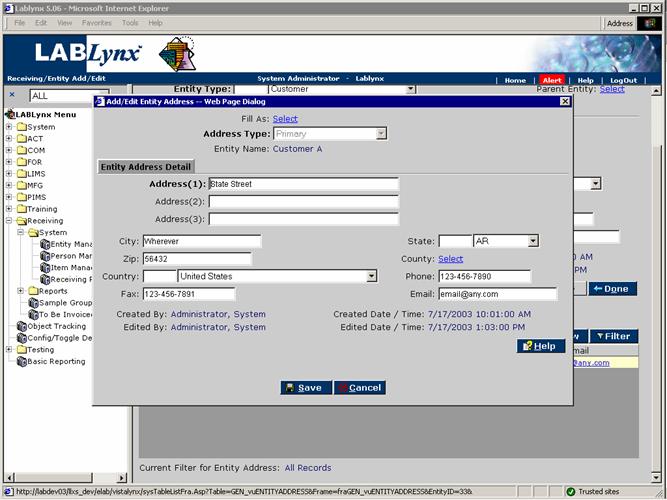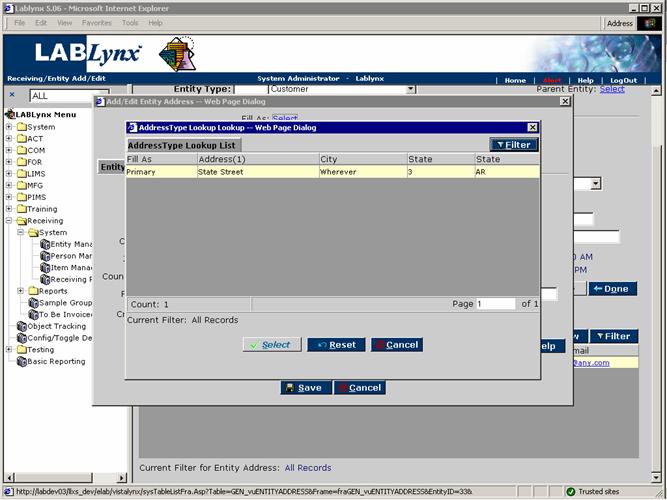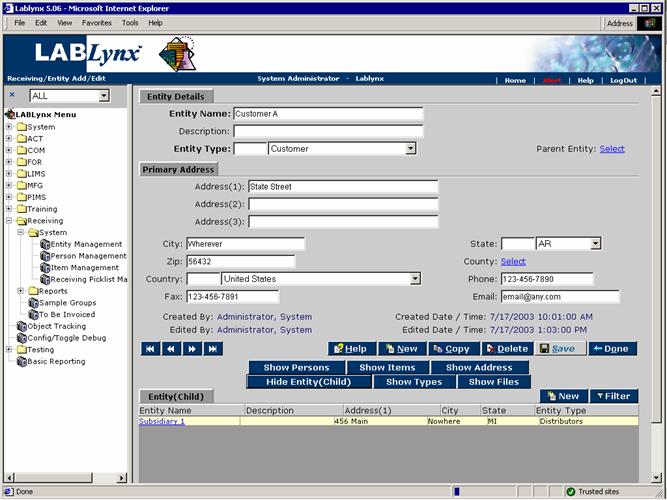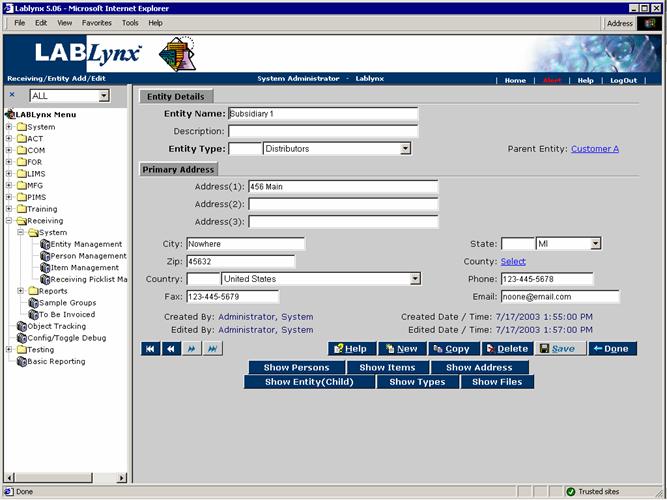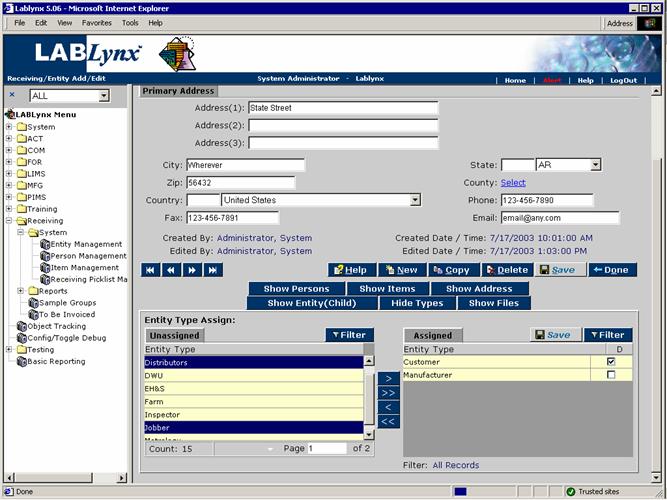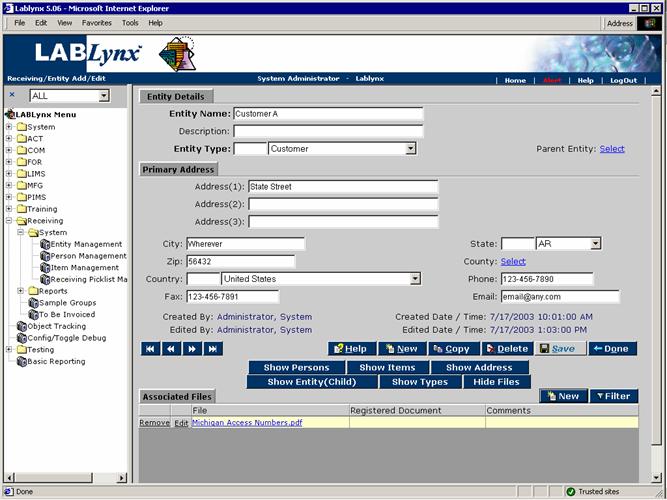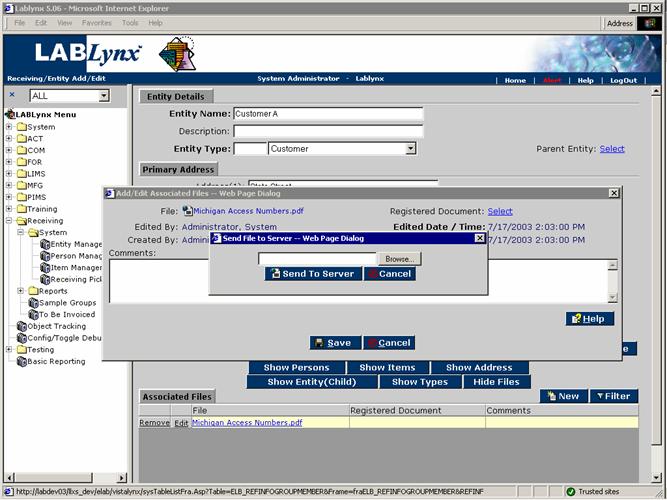LabLynx KB:Receiving - 1.0 entity management
|
|
This is an article specific to the Category:LabLynx knowledge base. Its context outside of LabLynx, Inc may not be apparent, thus why it appears inside the LabLynx KB namespace. |
Entity management
An entity can be any type of company, agency, project, sampling point, etc. that is associated with a sample received by the laboratory. However, the entity does not have to be the actual submitter of that sample. The system is capable of tracking all entity information including contacts, items, addresses, files, and subsidiaries.
A few examples include:
- ABC Company is a customer of the laboratory. They submit samples on a regular basis. ABC is an entity in the system.
- ABC Company is a firm that collects samples from other companies and submits them to the laboratory for analysis. The companies that ABC collects samples from are also entities in the system.
- ABC Company has a project that they will be submitting samples for. The project is an entity in the system.
The purpose for an entity is to track their demographic information and allow the user to associate them to submitted samples. It provides a way to define the owner of a sample that is being logged in, the manufacturer of the sample submitted by an entity, or the owner of the facility where a sample was taken from one of their sampling locations. The entity information also allows the system to create reports that contain the contact information specific to that entity.
From the Entity List the user is shown a list of currently defined entities in the system. To the far right on the screen exists …, indicating that additional information exists for the values:
The user may edit an existing record simply by clicking the selected record, redirecting the user to the Entity Details screen. The user may also create a new record in this list by selecting the New button, which will also redirect to the Entity Details screen.
The user will see the specific details associated with a selected entity in the system or a series of data input values that are required for entry for a new entity record. The screen that is displayed has two parts. The top part of the screen is the general entity information such as entity name, entity type, entity address, etc. The bottom part of the screen contains Show and Hide buttons that open the additional frames on the screen for associating additional data to the entity:
Show Persons button
A person is a contact that is tracked by the system. The person information contains the contact communication information that can be used for report, billing, and system communications. A person may be assigned to one or more entities. Authorized users may also associate items and files to a person as well. The primary purpose for the person is to allow for a one-time contact definition. This information may be used for submissions made to the laboratory for specific samples. The information associated with the contact may be also be used for report and billing distribution.
Upon clicking the Show Persons button, the user will be displayed a list of people associated with this entity. The Entity Persons screen will display the person type, full name, default status, active status, address, state, and e-mail address:
The user may edit an existing record simply by clicking the selected record, redirecting the user to the Add/Edit Entity Persons screen. The user may also create a new record in this list by selecting the New button, which will also redirect to the Add/Edit Entity Persons screen:
The user will see the specific details associated with a selected entity person in the system or a series of data input values that are required for entry for a new entity person record. The person detail captures the general information for the person. At a minimum the user will enter the person's first and last name as these two fields are required. The remaining fields for the person's address, phone, etc. are not required by the system. However, this information should be entered if needed for billing or reporting purposes.
The very top of the Add/Edit Entity Persons screen provides the Choose From Existing Person option. Upon clicking the associated Select link, the user will be shown the entire list of people in the system. The information for the existing person that is being associated with the entity will be populated into the fields for the entity:
Show Items button
An entity item is an item that has been associated with the entity as belonging to that entity. An entity item can be anything that users wish to associate to a sample or track for an entity. When logging in a sample, the user may define the entity item that is being analyzed. The system is then capable of tracking all of the results for an entity item over a given period of time.
The purpose for an entity item is to allow users to track all samples and the results associated with that item. Authorized users will also be allowed to assign one or more tests to an entity item. When that item is associated with a sample, the tests will automatically be assigned to the sample. As stated above, an item can be anything that you wish to associate to a sample or track for an entity or both. They can be as generic as "widget" or specific as "ABC Company .4 Micron Widget." Examples of items are materials, products, formulas, sample points, animals, etc.
Upon clicking the Show Items button, the user will see a list of items that have been associated to the entity. The Entity Items screen will display the item name, item type, and description:
The user may edit an existing record simply by clicking the selected record, redirecting the user to the Add/Edit Entity Items screen. The user may also create a new record in this list by selecting the New button, which will also redirect to the Add/Edit Entity Items screen:
The user will see the specific details associated with a selected entity item in the system or a series of data input values that are required for entry of a new entity item record. The item detail captures the general information for the entity item. The user will be allowed to assign an existing item to the entity or to create a new item to assign to the entity. From the Item Type picklist at the top of the screen the user can then select the type of item and then either click the Select button to choose an existing item to assign to the entity or enter the name/number of a new item.
Show Address button
The entity address is used for tracking the different addresses that an entity can have. An entity can have one or more addresses associated with it. The purpose for an entity address is to allow users to track all the addresses for a particular entity. These addresses can be used for creating reports, invoices, labels, etc. For example, ABC Company may have a "report to" and a "bill to" address.
Upon clicking the Show Address button, the user will see the list of addresses for the entity. The Entity Address screen will display the address type, address, phone, and e-mail address:
The user may edit an existing record simply by clicking the selected record, redirecting the user to the Add/Edit Entity Address screen. The user may also create a new record in this list by selecting the New button, which will also redirect to the Add/Edit Entity Address screen:
The user will see the specific details associated with a selected entity address in the system or a series of data input values that are required for entry of a new entity address record. The entity address detail captures the general information for the entity address. The user will be allowed to assign an existing address to the entity (by clicking the Select link for the Fill As field) or to create a new address to assign to the entity. When creating a new address the user must choose an address type and complete the Address 1 field in order to save the new address:
Show Entity (Child) button
An entity can have one or more child entities. Examples of child entities include subsidiaries, subcontractors, projects, etc.
Upon clicking the Show Entity (Child) button, the user will see a list of child entities associated with the entity. The Entity (Child) area will display the entity name, description address, city, state, and entity type:
The user may edit an existing record simply by clicking the selected record, redirecting the user to the Entity Add/Edit screen. The user may also create a new record in this list by selecting the New button, which will also redirect to the Entity Add/Edit screen. Note: the edit screen for the child entity is exactly the same as the entity edit screen:
Show Types button
An entity can have one or more entity types.
Upon clicking the Show Types button, the user will be shown the Entity Type Assign area. The right side of the frame lists the entity types that have been assigned to the entity:
The user is allowed to assign multiple entity types by clicking the types they wish to assign and then clicking the > button to assign them. The user may also remove entity types by choosing them in the Assigned frame and then clicking the < button.
Show Files button
Upon clicking the Show Files button, the user will be shown a list of files the have been associated with the entity:
The user may edit an existing record simply by clicking the selected record, redirecting the user to the Add/Edit Associated Files screen. The user may also create a new record in this list by selecting the New button, which will also redirect to the Add/Edit Associated Files screen. Note: the edit screen for the child entity is exactly the same as the entity edit screen: