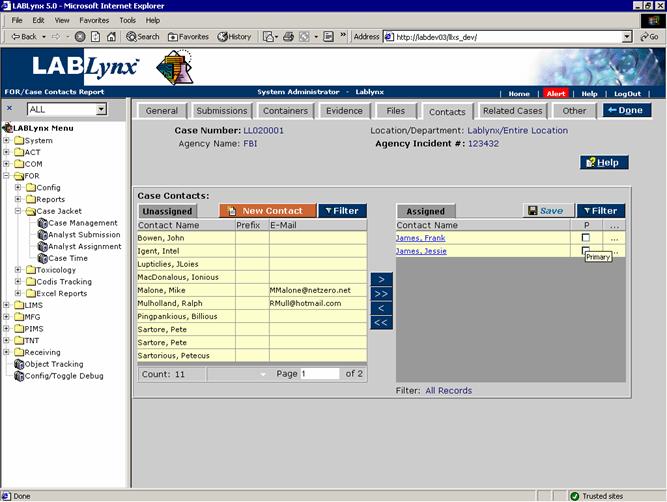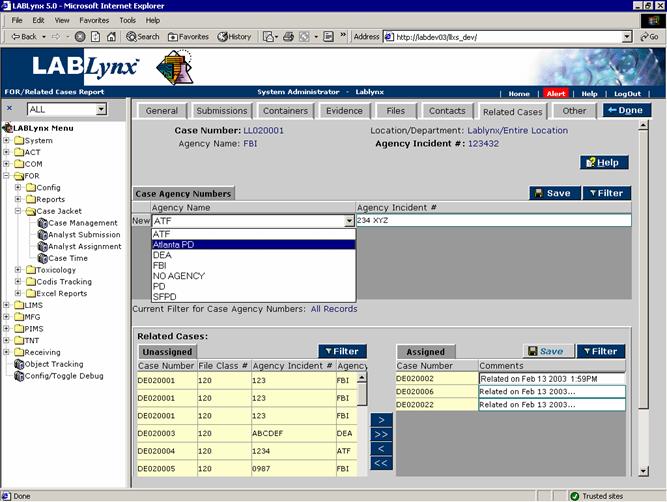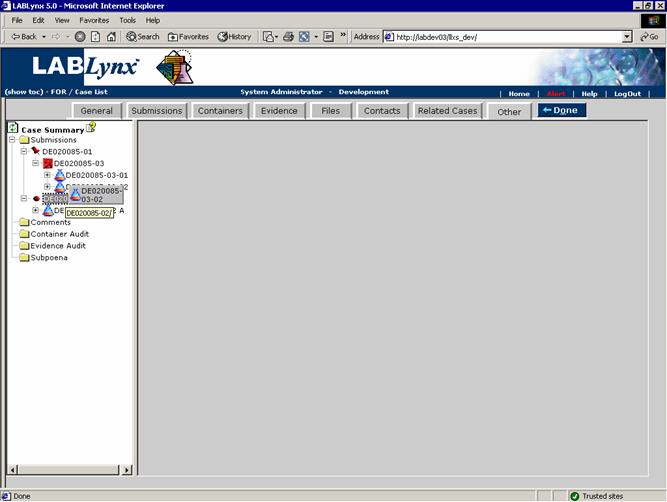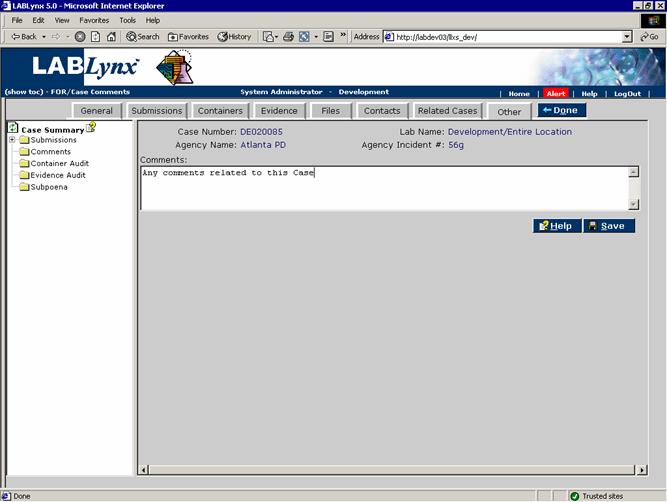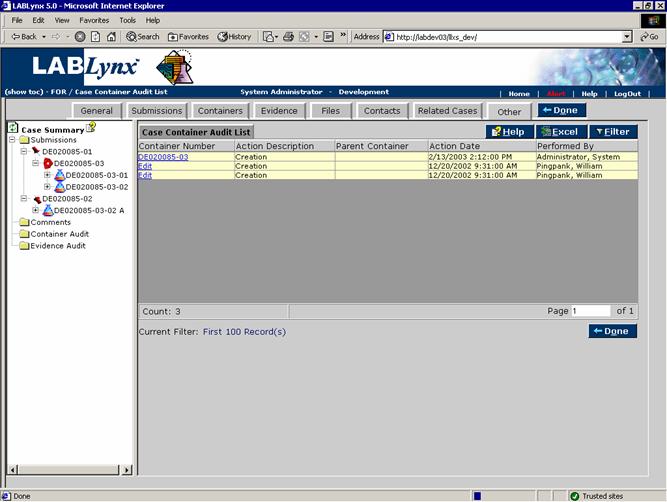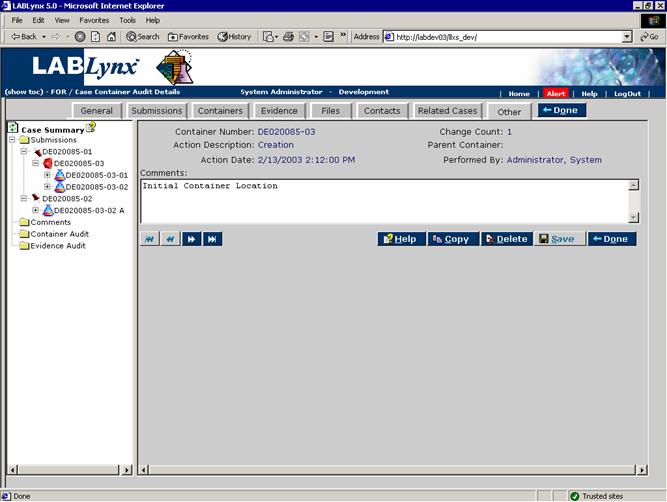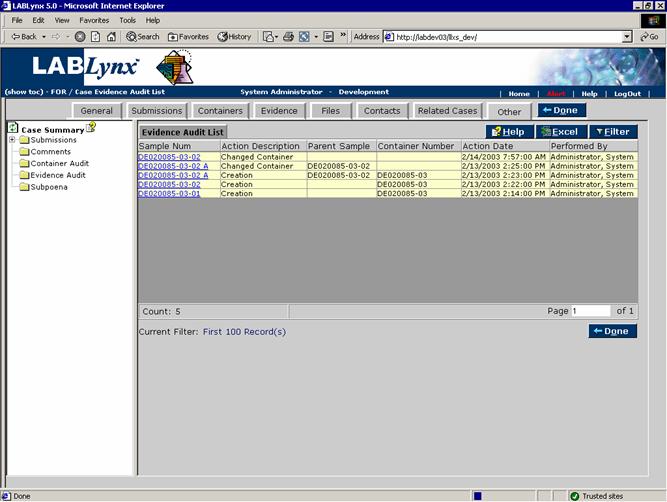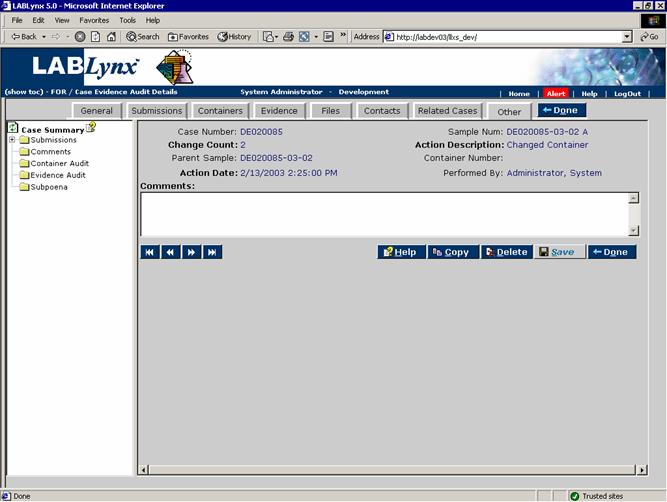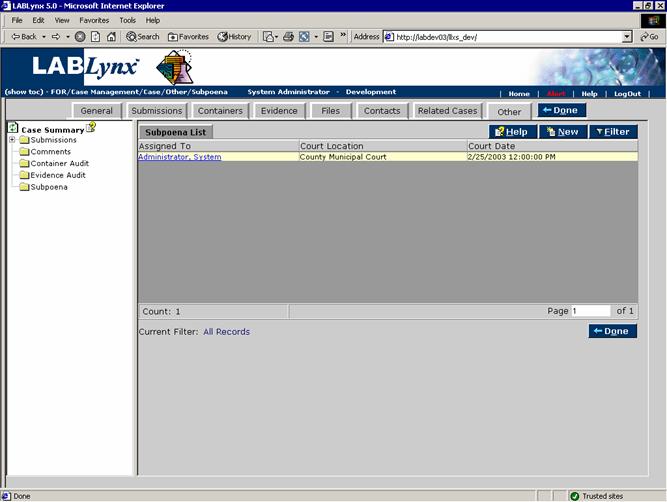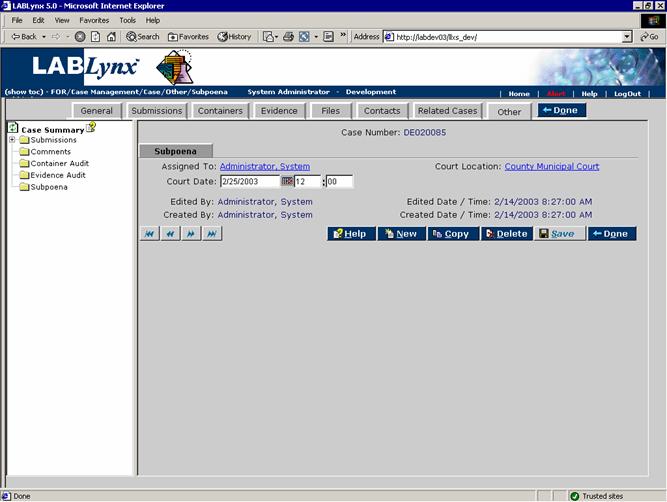LabLynx KB:Receiving - 6.2 forensic receiving
|
|
This is an article specific to the Category:LabLynx knowledge base. Its context outside of LabLynx, Inc may not be apparent, thus why it appears inside the LabLynx KB namespace. |
Case management
A case is the entity under which submissions, containers, and evidence are assigned. A case is opened immediately at the time of log in. It's complete when all evidence testing is complete and the respective analysts have indicated to the system that their work is done.
Cases allow for the logging in, and relating to, of submitted evidence for testing purposes. As these submissions, containers, and evidence are logged into the system, tests may be assigned to evidence for processing through the LIMS. The objective for tying the evidence test results and submission container information to the case allows for a single entity for the central accessing of data for management and reporting purposes.
This article continues from here, discussing case contacts, related cases, and the Other tab.
Case contacts
Contacts are those individuals who may require communications of some form regarding the case. The contacts assignment area allows a user to select a case that they are interested in and view the contacts associated with it. They may select a specific contact and gather their information in order to perform some type of communication. For example, John Briggs was an investigating officer who submitted some type of evidence to the lab for analysis. If any questions regarding this evidence came about during the examinations, a user could access this area and find out how to communicate with Officer Briggs.
From the Case Contacts Report (the Contacts tab) the user is shown two list frames on the screen. The one to the left is the list of unassigned contacts that are defined as being contacts that are specific to the agency that the case was received from. To the right is the list of assigned contacts that were derived from the left hand list. Should the user be required to add a new contact (one that has not been previously defined and assigned to the respective agency), the user may select the new button and enter the data at this point. This will add the contact not only to the case but also the agency set-up area:
Special Notes: The list of contacts displayed to the user is initially filtered by the agency that submitted the case.
Related cases
Related cases are cases, that in some way, are related to the selected case. This information is used for information only. This relationship of one case relating to other cases allows a user to query and data mine prior relationships existing between cases for whatever reason.
From the Related Cases Report (the Related Cases tab) the user is shown two sections on the screen. The top of the screen allows the user to select other agencies related to the respective case and also record their identification information for that case. The second section allows the user to relate other cases already existing in the LIMS to this case for informational purposes:
Other
The Other tab of the Edit Case screen opens up a new set of menu folders to the left.
Submissions
Clicking on this folder provides the user with a graphical display of the submissions, containers, and evidence for a case. The "tree" display allows the user to transfer evidence between containers and containers between submissions using drag-and-drop functionality.
Any movement of containers or evidence is tracked in the Container Audit and Evidence Audit folders below the tree:
Case comments
Case comments store general comments about the case entity itself. Case comments allow the laboratory staff to make general notes for the case. This comment area is for the case only. Please note that since a case has many relationships or children (submissions, evidence, etc.) that a comment at this level is very general.
From the Case Comments folder the user is shown the details of the existing case comments. The editing and origination of these comments are derived from this screen as well. The screen is divided into two sections, the first of which allows the viewing (not editing) of the general case information, while the second portion allows for the entry and editing of the comments associated with the case:
Case container audit
Case container tracking is a system-managed area for the historical tracking of activities associated with case containers. In viewing this screen, a user may see the actions from login to disposition.
From the Container Audit folder the user is shown the details of all case container tracking information from the time of container creation to final disposition. Users are merely capable of viewing the history for the case at this level; they may not add to, edit, or delete any of the displayed items:
By clicking on the container number link, the user is shown the details of a specific case container tracking record from the time of container creation to final disposition. Users are capable of viewing the details for the selected tracking record. The only field that may be user-edited is the comment associated with the record:
Case evidence audit
Case evidence tracking is a system managed area for the historical tracking of activities associated with case Evidence. In viewing this screen, a user may see the actions from log-in to disposition.
From the Evidence Audit folder the user is shown the details of all case evidence tracking information from the time of evidence creation to final disposition. Users are merely capable of viewing the history for the case at this level; they may not add to, edit, or delete any of the displayed items:
By clicking on the sample number hyperlink, the user is displayed the details of a specific Case Evidence tracking record from the time of evidence creation to final disposition. Users are capable of viewing the details for the selected tracking record. The only field that may be user-edited is the comment associated with the record:
Subpoena
The system allows users to track subpoenas for courts appearances for a case. The user is displayed a list of subpoenas for a case. Each displays the person being subpoenaed, the court location, and the date they are to be in court:
Clicking on the Assigned To link allows a user to edit the information about the subpoena. The New button lets the user create a new subpoena: