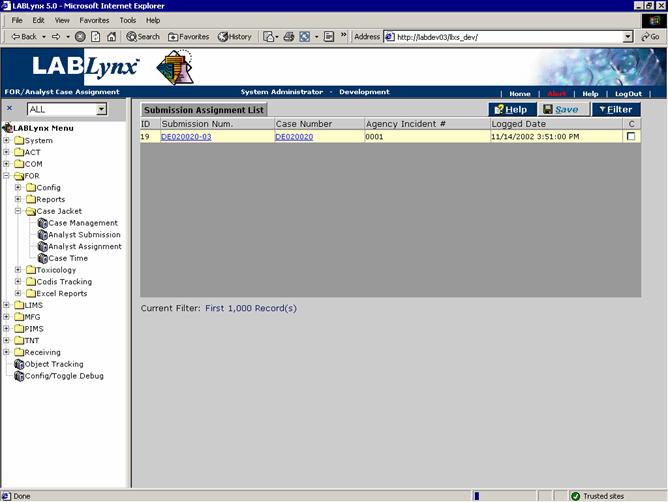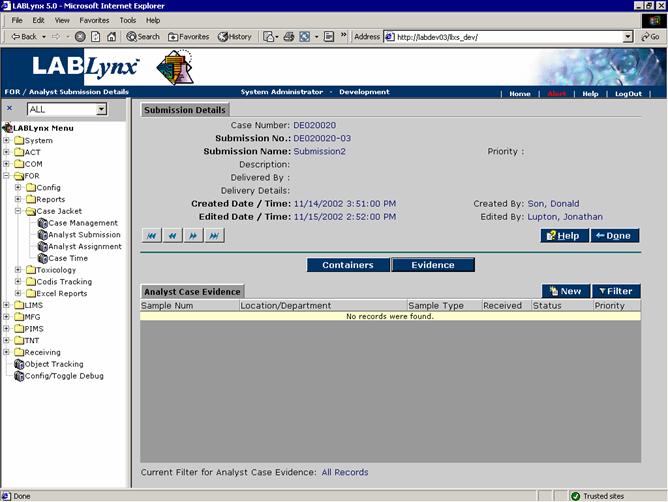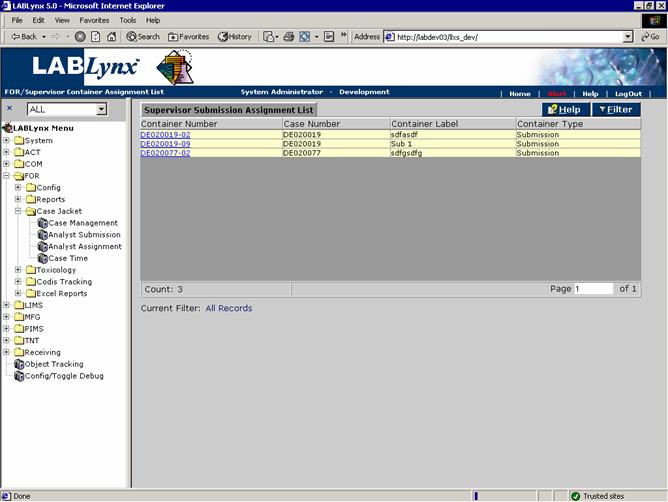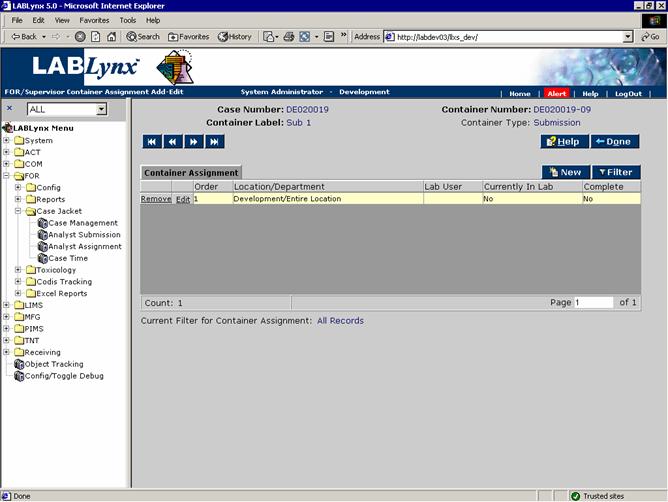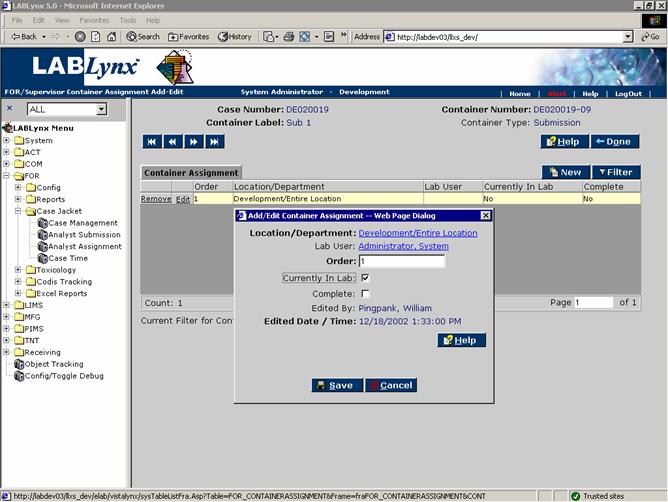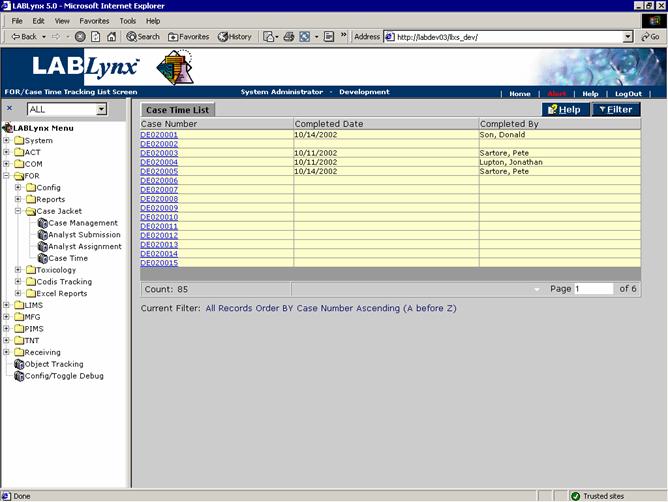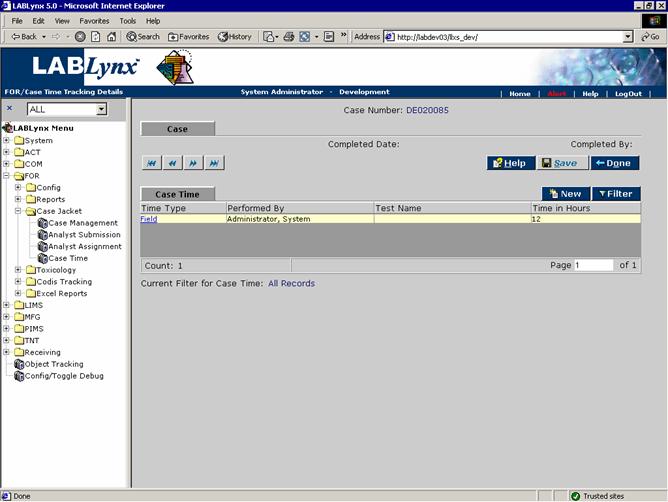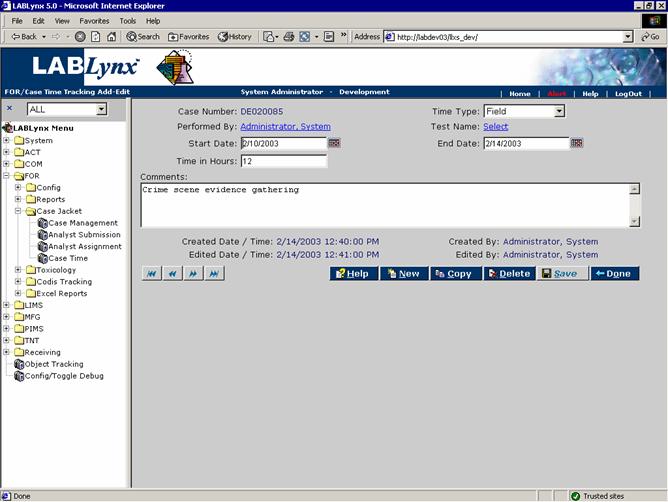LabLynx KB:Receiving - 6.3 forensic receiving
|
|
This is an article specific to the Category:LabLynx knowledge base. Its context outside of LabLynx, Inc may not be apparent, thus why it appears inside the LabLynx KB namespace. |
Analyst submission
The Analyst Submission section allows users responsible for submission handling and test assignment to view submissions that have been assigned to them (according to the assigned order) by section supervisors. By displaying these submissions to the analysts, it allows these system users to view newly-created submissions in order to schedule their work.
For example, a logged-in person creates a new submission in case management. That person then assigns the submission to one or more sections (location/department combinations) for review by a supervisory user. The supervisor may then assign the submission to one or more analysts and flag them as In Lab. Once these actions have taken place, the analysts can view this screen to see submissions in which they are either first in the assignment list (by the order value) or next in the order list, with prior assignments having been flagged as Complete. The user then performs their tasks; once their testing requirements are done, they may return to this screen and flag the assignment as Complete. This action then causes the system to display the submission to the next analyst in the assignments area for the next order assignment.
From the Submission Assignment List the user sees a list of all submissions that have been assigned to them as the system filter the viewable list based on the logged in user's credentials. In addition, the system will only display those submissions that have been flagged as In Lab. The user is shown the submission number, case number, submitting agency's incident number, and the date of log in into the system:
By selecting the hyperlinked submission number, the user is redirected to the Analyst Submissions Details screen where additional containers and/or the evidence for the submission may be logged in and tests assigned. The user may also select the hyperlinked case number, which causes the system to redirect to the case management area where all information associated with that case may be viewed and/or edited:
Special Notes:
- 1. This screen uses filtering logic that the user must be aware of. Since a submission may be assigned to multiple analysts and sections (location/department combinations), the actual order of sections that the submission is to be processed through is managed by assigning an order to each analyst assignment (which is performed at the Analyst Assignment screen). The system will only display those records to the user that do not have a Complete status and are next in sequential order. For example, a submission is assigned to two analyst/section combinations. The logical order assigned to the submission would be numbers one and two. For the user assigned to the number two assignment to have the submission appear on their list, the analyst for the number one assignment would have had to have flagged their assignment as complete.
- 2. Once all submission assignments have been completed by the analysts, the system will scan all tests assigned to the case evidence. If all of the assigned tests are complete, the status of the case will be automatically changed to Complete by the system. If any testing is still active, the system will not update the case status until all testing is completed.
Analyst assignment
The Analyst Assignment section allows section/lab supervisors to view and assign submissions/containers and their contents to respective analysts. By displaying these submission assignments, it allows those accessing the screens (routinely section supervisors) to view new submissions being logged into the system. In doing so, the user is in touch with throughput as well as which analyst is doing what.
For example, a logged-in person creates a new submission in case management. This user assigns the submission to one or more sections (location/departments) and does not assign an analyst. The section supervisor (user having access to this screen) views this screen, selects the submission, and assigns it to their appropriate analyst. In doing so, the submission now shows up for the analyst when they view the Analyst Submission item.
From the Supervisor Submission Assignment List the user is shown a list of all submissions that have been logged in, assigned to a lab, and do not yet have an analyst assigned. When the submission is assigned to a lab (location/department combination), this list uses that information and filters the displayed submissions based on the users login location. The information displayed to the user includes the submission/container number, the case number, and the label and type information for the container:
By clicking on the container/submission number, the user is shown a list of all section (location/department) assignments made to the selected submission, regardless of whether or not analysts have been assigned. (However, to gain access to the submission and view this screen, at least one assignment must not have an analyst already assigned.)
The user may select one of the assignments to edit it by selecting the Edit button next to the appropriate row. Once selected, the system will bring up a dialogue box allowing the user to assign the analyst and flag it as In Lab. (By flagging the assignment as In Lab it makes the submission viewable in the Analyst Submission list for that logged in user.)
The user also has the option of deleting an existing assignment record by simply selecting the Remove button for the appropriate row. Finally, the user has the option to add a new assignment to the submission by selecting the New button.
Special Notes: Users will only see submissions in this list if they have been assigned to the user's logged in location and have not been assigned an analyst. Once an analyst has been assigned, the flag for In-Lab must be set for the submission to appear on the Analyst Submission screen.
Case time
The Case Time section is for the tracking of user information to specific tasks associated with the case for the purposes of time tracking. By allowing a user to enter time values for activities associated with the case , it allows the system to track total time spent on the case, as well as sort it out by specific time types (testing, court appearances, etc. as examples). This gives the laboratory tools for management of resources.
For example, a case is logged into the system with multiple pieces of evidence and each evidence item may be assigned many tests. As testing for the various evidence items is completed, the analyst may return to this area and assign the amount of time that was required to perform each test. Information defined in this area is per case. The analyst may have multiple pieces of evidence requiring the same test. It is at the discretion of the analyst (as well as established laboratory procedure) as to whether or not to enter the data for all items in one summed record or break it into multiple records.
The Case Time List shows the user time tasks available in the system:
The user may click a hyperlinked case number to see its detailed case time information. From the Case Time Tracking Details screen the user is displayed two sections. The first section defines the completion information about the case and the second section lists the time records associated with that case:
The user may select the hyperlinked time type name for the specific row in order to edit the existing record or select the New button in order to add a new time record to the case. The user may also define the actual start and end dates for the time spent on the case: