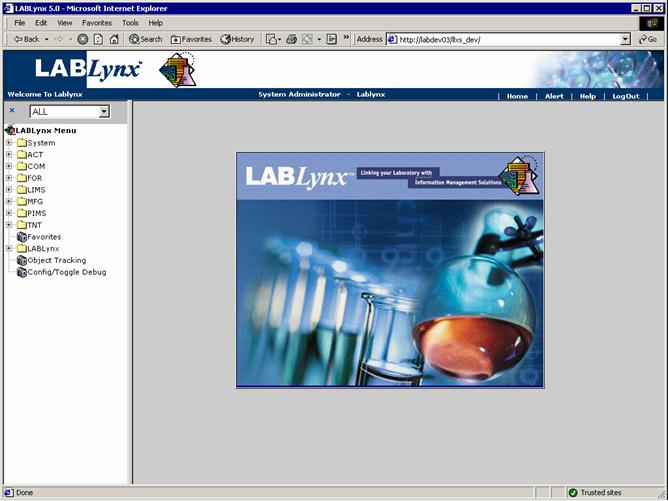LabLynx KB:SysAdmin - 2.0 workstation setup
|
|
This is an article specific to the Category:LabLynx knowledge base. Its context outside of LabLynx, Inc may not be apparent, thus why it appears inside the LabLynx KB namespace. |
Introduction
This section describes the requirements and setup options necessary on each workstation in order for users to interact with the LIMS application. The basic issue of workstation connectivity to the existing infrastructure is discussed in the introduction section.
Minimum workstation requirements
Web browser
The workstation must have Microsoft Internet Explorer 5.5 or 6.0, with the latest service packs, installed as the primary Web browser. A browser is important as it allows users to interact with the application. When the user selects a page from the menu, the page and associated data is transmitted to the workstation and displayed in Internet Explorer. When the user enters or edits data on the page and selects the Save button, only the data on the page is sent back to the server for processing into the LIMS database. Generally, the page will be retransmitted to the workstation to display the updated data.
While the workstation may also have other Web browsers installed, the LIMS application is designed to work only with Internet Explorer. There are several places in the application where clicking on a hyperlink will intentionally launch a new browser window to display separate content such as test documents. The workstation must be configured to launch Internet Explorer when clicking on hyperlinks in documents. If Internet Explorer is the only Web browser installed, no further action is required, as the default association for launching a new browser window will launch Internet Explorer.
There are a few options that must be selected in Internet Explorer for proper interaction with the LIMS application:
- 1. When the LIMS server is set up on the existing network, it can be accessed by the workstation in Internet Explorer either by server name or by the IP address assigned to the server. In Internet Explorer, you can set the default URL or address that is displayed when Internet Explorer is launched. If you want the LIMS application login page to be displayed by default when launching Internet Explorer, you must have the server name or IP address entered or set as the default home page in Internet Explorer. To set the default page for Internet Explorer, select the Tools menu and choose Internet Options. A dialogue will be displayed with several tabs across the top. Under the General tab that is displayed by default, there is a place to enter your choice for your home page, which is the page Internet Explorer will display each time it is launched. Enter the server name or IP address and select Apply or OK to save this entry.
- 2. In order to get the latest information displayed for each page accessed in the LIMS application, you must also set the temporary Internet files settings. This is also located under the General tab of the Internet Options dialogue box. Under the Temporary Internet Files section of the General tab, select the Settings button. The option to check for newer versions of stored pages must be set to "Every visit to the page."
- 3. Under the Connection tab, you must select how Internet Explorer will connect. While Internet Explorer is designed for use with the Internet, it works equally well with an intranet (private Internet) as well. The connection should be set to "Connect to the Internet via the LAN."
- 4. In order to launch Excel through the browser, you must set your Web site as a trusted site. This is located under the Security tab of the Internet Options dialogue box. Click on Trusted Sites Zone, and then the Add Sites… button, where you will be prompted for the Web site address to make trusted. Uncheck the Require Server Verification check box if it is checked. To prevent users from getting the Active X control security prompt when Excel opens, the client machine will need settings in the browser changed. Click the Custom Level button on the Security tab after you have trusted the site. Scroll down the window until you see the two settings "Initialize and Script ActiveX Controls not Marked as Safe" and "Run Active X controls and plugins." Select Enable under each of these settings to prevent the Active X prompts when exporting to Excel.
Additional software
Additional software is not required in order to use the LIMS application. However, since the system is designed to interface with Microsoft Word documents or Excel worksheets, the workstation must have those applications on their workstation. For example, if a SOP is stored as a Word document, the workstation must have Word to be able to open and view the document. (Applications not integrated with Internet Explorer will display documents in a separate window when the document hyperlink is clicked.)
Using the Web browser on a workstation
When working inside the Web browser, the LIMS application screen can be divided into 3 discrete sections: the menu area, the title bar, and the current page being displayed.
- Figure 1 – General Screen Layout
Menu area
The next portion of the screen is the menu area. This is consists of a list of folders, similar in style to Microsoft Explorer. In the menu area, the list of menu items is dynamically built when the user logs into the application. The list of screens that are included in the user's profile determines the list of menu items that are displayed for the user. If a user has not been granted access to certain screens under a menu, the associated menu items will not appear when the user logs in. The choices under a specific folder menu are also controlled by the list of screens included in a user's profile.
Title bar
In the middle of the title bar, the name of the user currently logged in to the LIMS is displayed. This name is taken from the first and last names defined in the user account.
Immediately next to the current user is the current location. The location is selected at login time or changed after login by choosing the new location from the Location picklist. Note that users assigned to a single location will bypass the location selection during login, and the system will automatically log that user in to their single respective location.
In the upper-right portion of the title bar, the Alert link is displayed. This link will have a red flashing background to notify the user when they have pending alert messages from the LIMS application or from another user. Clicking on the link will cause the user's Current Alerts page to be displayed with all events and messages pertinent to the user. In this usage, the term "pertinent" refers to the fact that the user sees alerts that they have been sent or configured to receive. Configuring who is to receive an alert is an administrator function.
Current page
The menu area and title bar of the screen are constant except for the title of the current page. Everything below the title area and to the right of the menu area belongs to the page selected for display by the user. This portion of the screen is dynamically replaced each time the user requests a different page, either via a menu selection or clicking a button or hyperlink in the page.