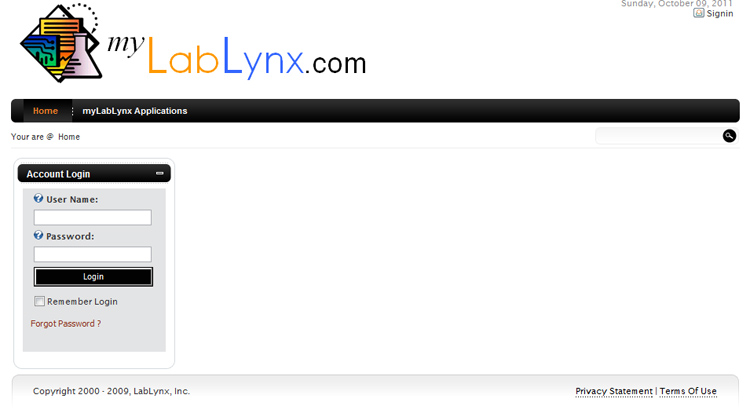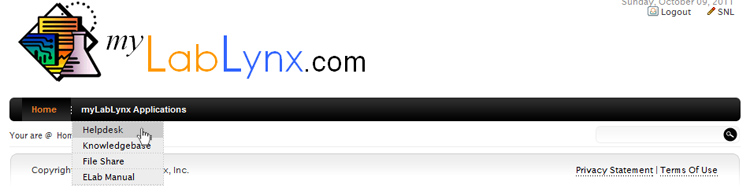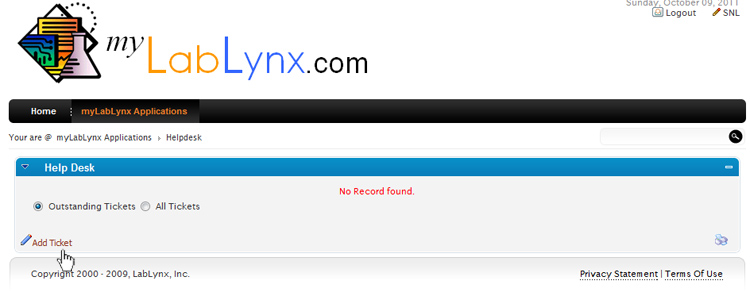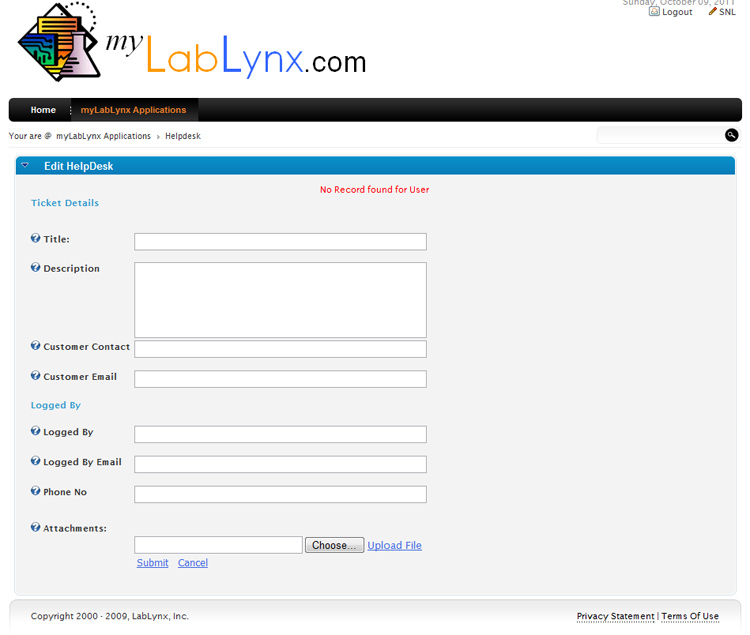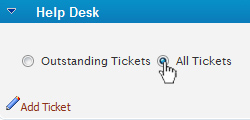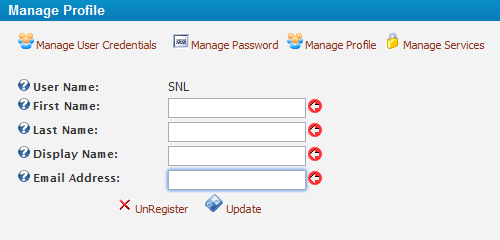LabLynx KB:LabLynx help desk and support tracking
|
|
This is an article specific to the Category:LabLynx knowledge base. Its context outside of LabLynx, Inc may not be apparent, thus why it appears inside the LabLynx KB namespace. |
Using the LabLynx help desk
Here are step-by-step instructions on how to access the LabLynx help desk:
1. Go to MyLabLynx.com. From here enter your user name and password, and then click the Login button:
2. Once logged in you'll hover your cursor over the myLabLynx Applications text and click the Helpdesk text link:
Adding a help desk ticket
1. To add a support ticket through the help desk, click the Add Ticket text link:
2. Enter the title and description for your support issue, as well as the contact phone number and e-mail address to best reach you. If you have an attachment to include, select Upload File and choose the file you want to include. Afterwards, click the Submit link. Note: It may take a little time for the submission. Please don't navigate away from the page until you have confirmation that it's been sent.
Reviewing and updating a help desk ticket
1. By default the help desk shows your outstanding support tickets (if you have any). You can toggle between viewing a list of outstanding tickets and all ticket history by toggling the Outstanding Tickets and All Tickets radio buttons:
2. If you have any support ticket history, you'll see a list of ticket numbers in the first column. Click a ticket number to view its information. In the case of outstanding tickets you'll also be able to add additional comments and attachments, maintaining a dialog during the support resolution phases. Note: If you do add additional information to an outstanding ticket, don't forget to click the Submit link to save your data.
Editing your help desk account profile
1. To access your account profile, click the link represented by your three-letter customer code (located in the upper right, next to the Logout link:
2. The system defaults to showing you the Manage User Credentials screen. Here you can edit any necessary information. Click Update when finished:
3. There are three other links here that serve the following purposes:
- Manage Password: Allows you to change the password you use to enter myLabLynx.
- Manage Profile: Allows you to update your demographic information and change who can see it.
- Manage Services: Allows you to manage site subscriptions and services.
To use these management tools, simply click on the associated link, change/update any information in the fields, and click the appropriate link to implement the changes.
Further reading